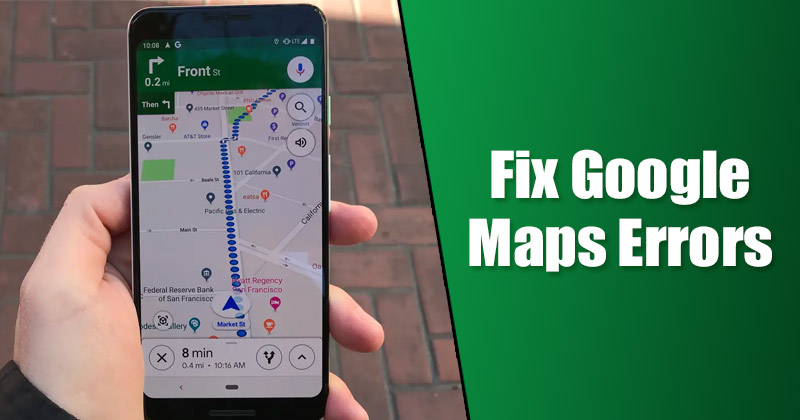If you are new to a city and don’t know where to go or where to stay, you should take the help of Google Maps. Google Maps is one of the best navigation and travel companion apps for Android and iOS devices.
Google Maps can do many things for you; it can tell you directions, give you live traffic updates, help you find nearby landmarks, the current train running status, and more.
If you rely on Google Maps to plan your travel, you could be in trouble if the Google Maps app for Android stops working. Recently, a few users have reported Google Maps not working problem on their Android devices. Many users have also reported that their Google Maps app for Android is not opening.
How to Fix Google Maps Not Working on Android
So, if Google Maps has stopped working on your Android and you are looking for ways to resolve the problem, you are reading the right guide. This article will share some of the best methods to fix Google Maps stopped working on an Android device. Let’s get started.
1. Restart the Google Maps App
The Google Maps not opening may result from existing bugs or the app failing to load the cache file. Hence, before trying the next method, restart the Google Maps App.
To restart the Google Maps app, open the Task view of Android and close the Google Maps app. Once closed, open the app again.
2. Restart your Android device


If restarting the Google Maps app didn’t help, you need to restart your Android device. Maybe Google Maps is not opening due to overheating or certain background processes running in the background and interfering with the workings of Google Maps.
Hence, restart your Android device if you haven’t done it for a while. Restarting will free up the RAM and kill all unused apps & processes. After the restart, open the Google Maps app again.
3. Check the Google Maps Server Status
If Google Maps isn’t working even after a phone restart, you need to check the Google Maps server status. Like every other web services, Google Maps can also sometimes run into problems.


If Google Maps servers are facing problems, you won’t be able to use the navigation features. Google has a dedicated Google Maps Status dashboard that shows important information on all servers that are part of Google Maps
If any of those services are down, you will face problems using the Google Maps app. So, visit the Google Maps Status dashboard and check for any red cross representing service outage.
If there’s a server outage, you must wait until the servers are restored. Try again after a few minutes or hours.
4. Check the Internet Connection


If your internet connection is unstable, Google Maps will fail to load the maps. If you have downloaded offline maps, you can load them without an internet connection.
But, if you don’t have offline maps, you must ensure your internet is stable and not losing connection while loading maps. To check if the internet works, open your favorite web browser and visit fast.com. Run the speed test 3 to 4 times to confirm the stability of the internet.
5. Update the Google Maps app


The next best thing you can do to fix Google Maps not working issue is to check for available updates.
App updates are very important for stability and usually remove bugs and glitches. So, if your Google Maps app is not working due to any bug or glitch, updating it would solve the problem.
To update Google Maps, open Google Play Store and search for Google Maps. Next, tap on the Update button to update the app on your smartphone.
6. Enable Background Data for Google Maps
Google Maps must access the internet to fetch the maps and provide navigation. If the background data is disabled, Google Maps won’t function when minimized.
So, if Google Maps is not working in the background, you must ensure the background data is enabled for the Google Maps app. Here’s what you need to do.
1. Open your Android App Drawer and tap on Settings.


2. On Settings, scroll down and tap on Apps.


3. On the Apps, tap on App Management.


4. Select the Google Maps app and then tap the Data Usage.


5. On the Data Usage screen, ensure the Background data is turned on.


That’s it! This will enable the background data for the Google Maps app for Android.
7. Correct the Date & Time


Google Maps app relies on your phone’s date & time to show you some sort of information. For example, if the date & time are incorrect, Google Maps may show you the wrong places in the Timeline.
Also, some of its services may not work as it should. Many users have claimed to fix Google Maps not working issue just by correcting the date & time of their smartphone. Hence, you can try doing it as well.
Open the Date & time settings of your Android phone and enable the toggle for Set time automatically and Set time zone automatically. However, please note that the settings to set automatic date & time may vary depending on the phone’s manufacturer.
8. Calibrate Google Maps on Android
If Google Maps has stopped showing you accurate location information, you need to calibrate the compass on Android. Here’s how to calibrate Google Maps on an Android device.
1. First, open the Settings app on your Android device and tap on the Location.


2. Turn on the Location (GPS) functionality.


3. Next, scroll down and tap the Google Location Accuracy option.


4. Turn the toggle for Improve Location Accuracy on the next screen.


That’s it! You are done. This will calibrate the compass on Android and improve Google Maps’ location accuracy.
9. Clear the Google Maps Cache & Data
Due to outdated or corrupted cache and data files. In this case, it was Google Maps having an issue. So, you need to clear the Google Maps cache and data file to fix Google Maps stopped working on Android. Here’s what you need to do.
1. First, long-press the Google Maps app icon on the home screen and select App info.


2. On the App info page for Google Maps, scroll down and tap on Storage usage.


3. Tap the Storage Usage page on the Clear Data and Clear Cache.


That’s it! This is how you can clear Google Maps’ cache and data to fix the app not working on Android.
10. Reinstall Google Maps App
If all of the methods failed to fix Google Maps stopped working problem on your Android, you need to reinstall the Google Maps app. This will download the new Google Maps files from the internet, possibly fixing the problem for you.
To reinstall the Google Maps app, long-press the Google Maps app icon and select Uninstall. Once installed, open the Google Play Store and install the Google Maps app again.
We are sure the above methods will fix Google Maps Not working on Android. However, if Google Maps is still not working, your phone might have compatibility issues. In such a case, you can use other navigation apps for Android, such as Google Maps Go.
“Smart Tech, Smarter Prices: Discover Deals That Click!”