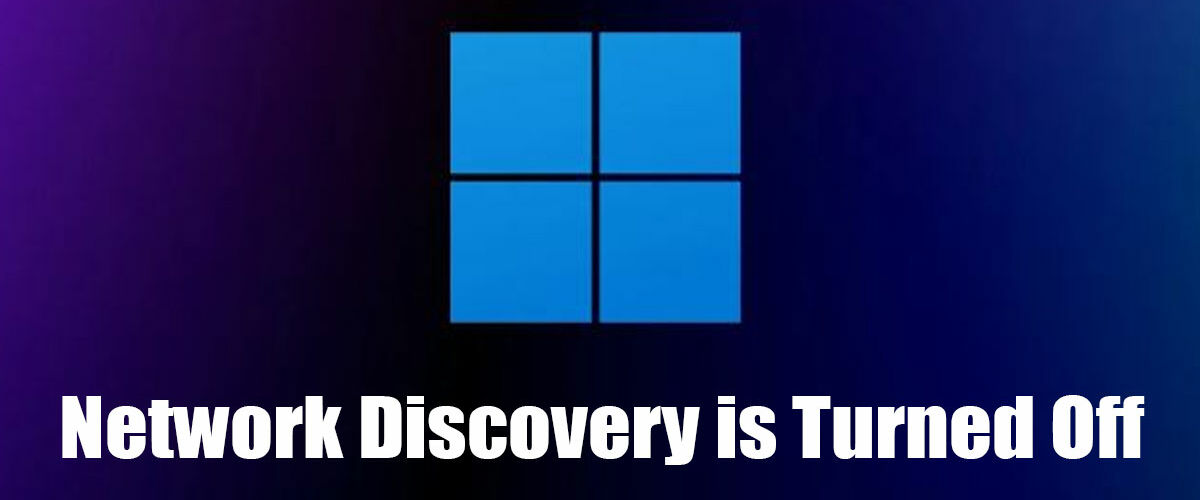If you are a Windows user, you may know about Network Discovery. This network-related feature is supposed to simplify the process of connecting to other devices on a network.
Network discovery is already a part of Windows 10/11, and it’s enabled by default when you’re connected to private networks. However, it’s disabled when connected to public networks that shouldn’t be trusted.
While this is a great feature and works well, sometimes you may encounter problems using it. Recently, many Windows 10/11 users have claimed to get a ‘Network Discovery is turned off’ error while searching for a device on a network.
So, if you have a Windows 10/11 device and are getting the same ‘Network Discovery is turned off’ error while searching other devices on a network, continue reading the guide. Below, we have shared a few simple steps to resolve the ‘Network Discovery turned off’ error on Windows.
Why does the ‘Network Discovery Turned Off’ error appear?
The ‘Network Discovery Turned Off’ error usually appears due to outdated network adapter drivers and when the Firewall blocks the function from working. Below are some possible reasons for the ‘Network Discovery Turned Off’ error on Windows.
- Outdated or Corrupted Network Adapter Drivers.
- The Firewall Program interrupts the Network Discovery Services.
- Network Discovery Services are turned off.
These are the actual reasons for the Network Discovery Is Turned Off error on Windows.
How to Fix Network Discovery is Turned Off Error on Windows?
Now that you know all the reasons for the ‘Network Discovery is turned off’ error on Windows, it’s time to learn how to resolve it. Here’s what you need to do.
1. Restart your Computer


Sometimes, a simple restart can easily fix the most complicated Windows errors. A system-level bug or glitch may prevent the Network Discovery Service from functioning properly.
You can easily eliminate such bugs with a simple device restart. On Windows 10/11, click the Windows 11 Power Menu and select Restart.
2. Make sure the Network Discovery is Enabled
Before you attempt to fix the error, it’s important to know that the Network Discovery feature is enabled. If the feature is not enabled, you will get the ‘Network Discovery is turned off’ error message. Here’s what you need to do.
1. Click on the Windows 11 Start button and select Settings.


2. When the Settings app opens, switch to the Network & Internet tab.


3. On the right side, click on Advanced Network Settings.


4. On the More Settings section, click on Advanced Sharing Settings.


5. Expand the Private & Public Networks. You need to expand both sections individually and ensure the toggle next to ‘Network Discovery‘ is turned on.


6. Also, ensure the ‘Set up network connected devices automatically’ and ‘File and printer sharing’ checkboxes are enabled.
That’s it! This is how you can enable the network discovery feature on a Windows 11 computer.
3. Run the Network and Internet Troubleshooter
If the Network Discovery is already enabled, and you still get the ‘Network Discovery is turned off’ error, you must run the Network & Internet Troubleshooter. Here’s what you need to do.
1. Open the Settings app on Windows 11. Next, switch to the System tab on the left side.


2. On the right side, click on the Troubleshoot > Other troubleshooters.


3. On the Other trouble-shooters, click the Run button beside Network and Internet.


That’s it! Now follow the on-screen instructions to complete the Network and Internet Troubleshooting part.
4. Whitelist Network Discovery on Firewall
Windows Defender Firewall, when it blocks a connection to the network, triggers the ‘Network discovery is turned off’ error message. Hence, you can try whitelisting the Network Discovery from the Windows Defender and see if it helps. Here’s what you need to do.
1. Launch the Windows Security app from the Windows Search.


2. When the Windows Security app opens, switch to the Firewall & network protection.


3. On the right side, click on Allow an app through the firewall.


4. On the Allow apps to communicate through, find Network Discovery.


5. Make sure the Private & Public box next to the Network Discovery is checked.


6. If any of these boxes are not checked, click on Change Settings and check the boxes next to Private and Public. Once done, click OK.
That’s it! This is how you can Whitelist Network Discovery from the Windows Defender app on Windows 11.
5. Make sure the Services Related to Network Discovery are Enabled
A few services need to be enabled for the proper functioning of Network Discovery. If any of these services are not enabled, the Network Discovery feature won’t function. Here’s how to enable the services network discovery relies on.
1. Launch the Services app from the Windows 11 Search.


2. When the services app opens, find these services one by one.
- Function Discovery Provider Host
- Function Discovery Resource Publication
- SSDP Discovery
- UPnP Device Host
- DNS Client


3. Right-click on each service and select Properties.


4. Make sure ‘Automatic’ is selected on the Startup type. And on the Service status, click Start.


5. After making the change, click Apply, then click OK.
That’s it! You need to repeat the steps for every Windows service we have mentioned.
6. Reset the Firewall Settings


If you can recall creating custom rules or settings on Windows Defender Firewall, you can remove the rules. Or else, you can reset the Windows Defender firewall settings to fix the issue.
The Network Discovery is turned off error mainly occurs due to incorrect Windows Defender configuration. So, it’s best to reset the Windows Defender Firewall’s settings to default to fix issues related to Network Discovery.
7. Update the Network Adapter Drivers
Updating the network adapters is crucial for proper & interrupted network connections. Outdated network adapter drivers often lead to a ‘Network Discovery turned off’ error message.
Hence, it’s recommended to update the Network Adapter Drivers to rule out possible issues. Here’s how to update the Network Adapter Drivers on Windows 11.
1. Press the Windows Key + R button on your keyboard. On the RUN dialog box, type hdwwiz.cpl and press Enter.


2. Now expand the Network adapters tree. Next, right-click on the Network adapter and select Update Driver.


3. On the prompt that appears, select Search automatically for drivers.


Now, you must follow the on-screen instructions to complete the driver update process. Once the process completes, restart your PC.
So, these are the few best ways to fix Network Discovery’s turned-off error on Windows 11. Let us know in the comments below if you know other ways to resolve the issue or need more help.
Also read: How to Forget WiFi Network in Windows 11
“Smart Tech, Smarter Prices: Discover Deals That Click!”