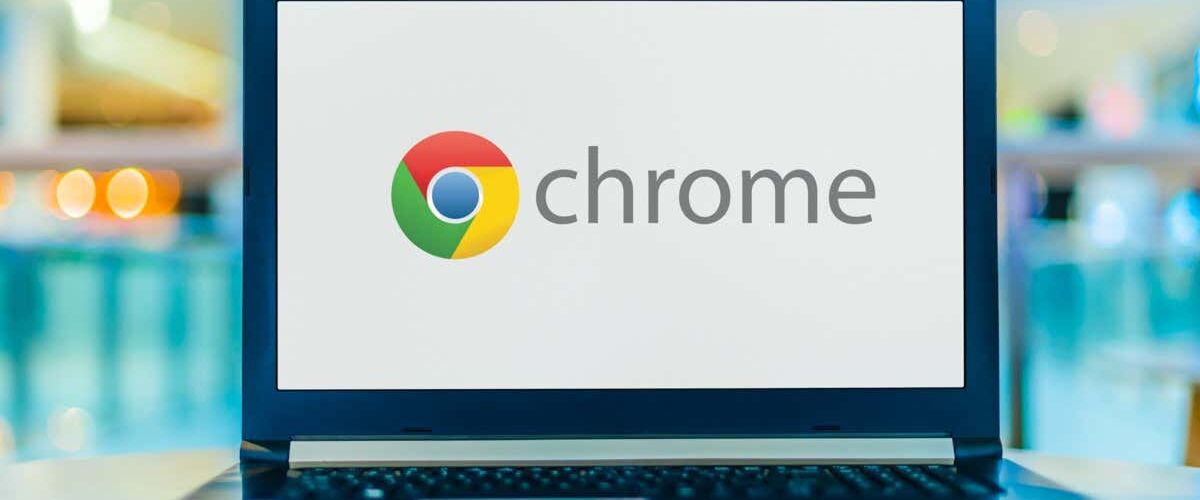“This site can’t be reached” is just one of many Google Chrome errors you may experience while browsing the internet. Luckily, it’s easy to get around this error. All you need to do is tweak a few options in Chrome and Windows, and you should be good.
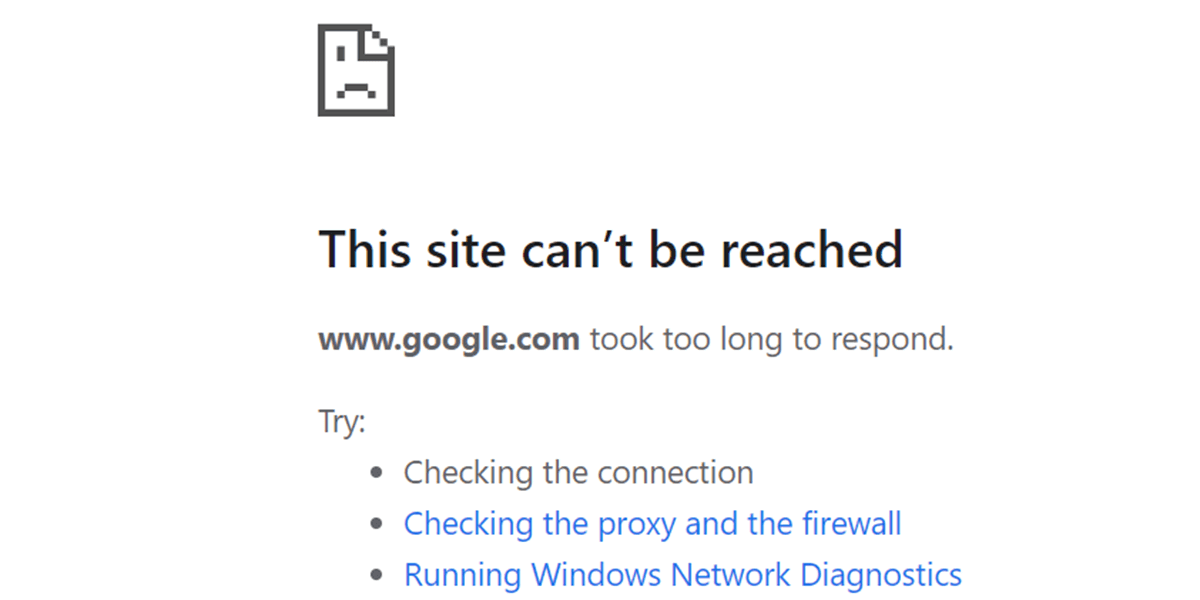
Restart Your Router
When you encounter a network-related issue, you should first reboot your router. Doing so turns off all of your router’s features and reloads them, fixing minor problems with the device.
You can reboot most routers by pressing the Power button on the device. If your router doesn’t have one, use the power socket switch to turn the router off and back on. A few routers also allow you to perform a restart through the device’s browser-based settings page.
Once you’ve rebooted your router, relaunch Chrome and try to access your sites.
Run Windows’ Network and Internet Troubleshooter
Microsoft’s Windows 11 and 10 operating systems include many troubleshooters. These tools allow you to find and fix various issues on your system. You can use one of these—the Network and Internet/Internet Connections troubleshooter—to detect and resolve problems with your connection.
These tools run independently for the most part, so you don’t have to do much except for launching the tool and choosing a few options.
- Open Windows Settings by pressing Windows + I.
- Go to System > Troubleshoot. If you’re on Windows 10, select Update & Security > Troubeshoot.
- Select Other troubleshooters/Additional troubleshooters on the right.
- Select the Run button next to Network and Internet. In Windows 10, select Internet Connections and choose Run the troubleshooter.
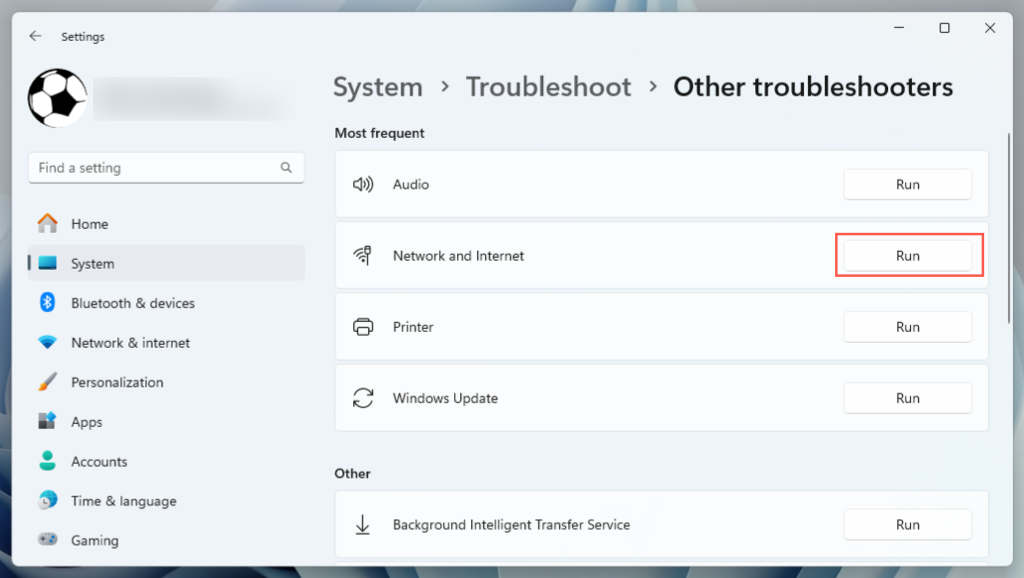
- Wait for the troubleshooter to find and fix issues with your connection.
Turn Off Your Firewall
One reason you get the “This site can’t be reached” Chrome error is that your firewall is blocking your connection to the site. This usually happens when the firewall detects the site as a malicious item.
You can turn off your computer’s firewall to check for that. Here’s how to turn off the default Microsoft Defender Firewall on Windows:
- Launch the Start menu, locate Windows Security, and open the app.
- Select Firewall & network protection on the app’s sidebar.
- Choose the network that says (active).
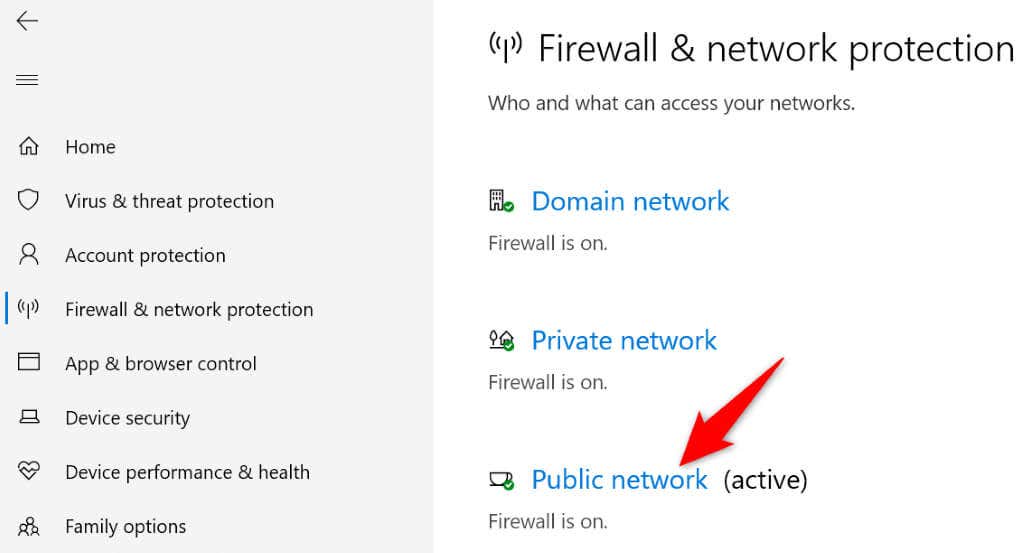
- Disable the Microsoft Defender Firewall toggle.
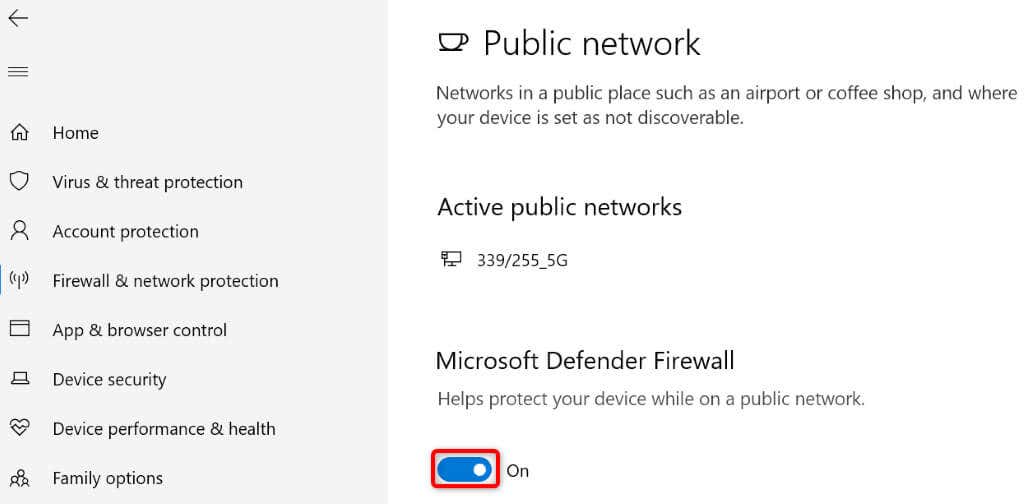
- Select Yes in the User Account Control prompt.
- Reopen Chrome and try to load your site.
If you use a third-party firewall, you should find an option to deactivate it within the user interface. If you have any trouble, check its support documentation for instructions.
Turn off Your Antivirus Program
Your antivirus program may have detected the site as a potential threat, blocking access. In this case, you can turn off your antivirus protection and see if that resolves the issue.
You can turn off Microsoft Defender Antivirus protection as follows:
- Launch the Windows Security app on your PC.
- Select Virus & threat protection on the app’s main window.
- Choose Manage settings under the Virus & threat protection settings header.
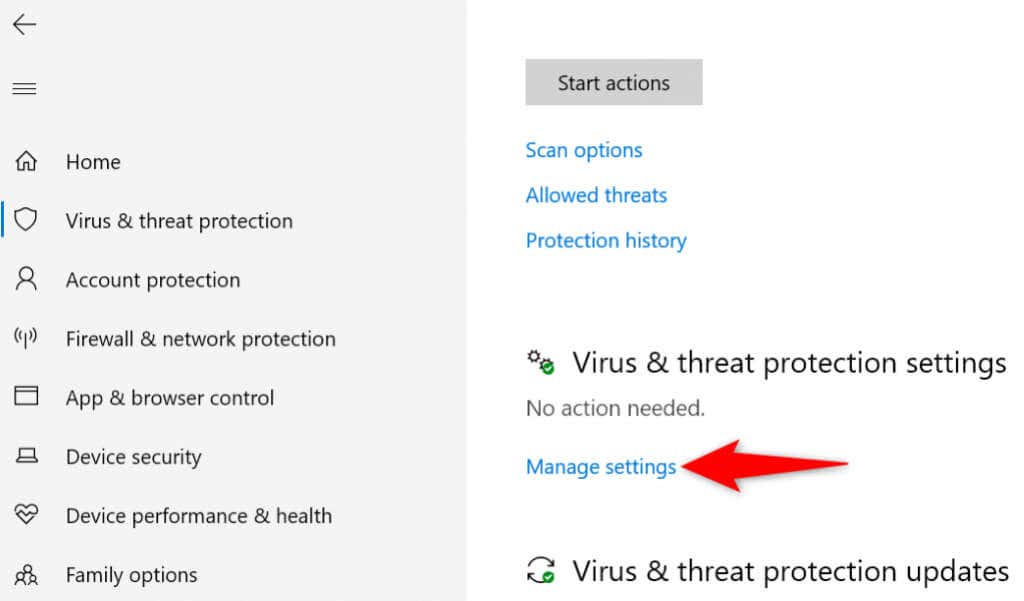
- Turn off Real-time protection.
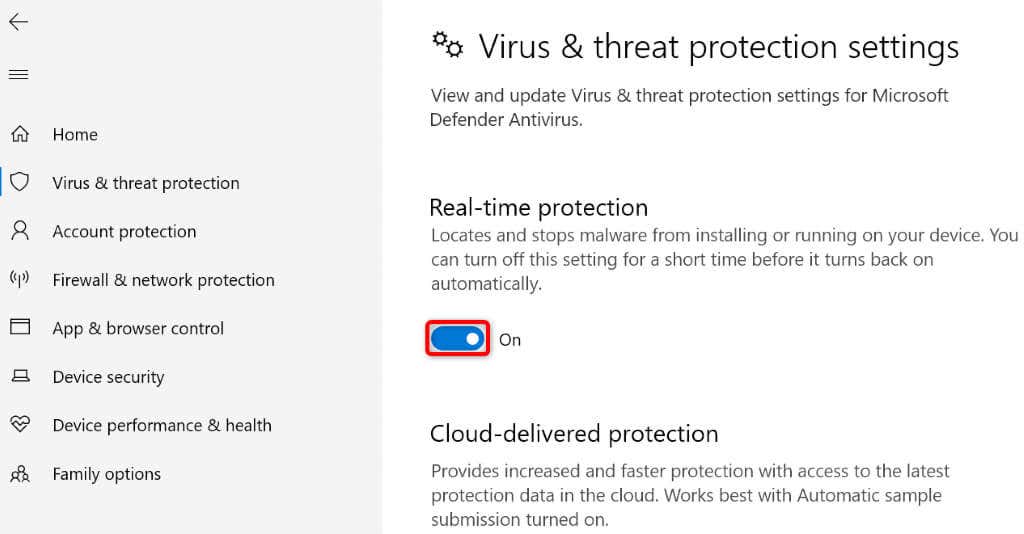
- Relaunch Chrome, load a site, and see if the error occurs.
Similarly, you can pause any third-party antivirus solution through its user interface.
Clear the Google Chrome Cache
Your Chrome browser caches various forms of web content to improve your overall surfing experience. Sometimes, this cached content becomes corrupt, causing random issues with the browser.
Your “This site can’t be reached” error may result from a bad Chrome cache. In this case, you can clear your web browser cache and resolve your problem. This doesn’t affect browsing history, login sessions, saved passwords, or other items.
- Launch Chrome, select the three dots in the top-right corner and choose Settings.
- Select Privacy and security on the left and Clear browsing data on the right.
- Choose All time from the Time range drop-down menu.
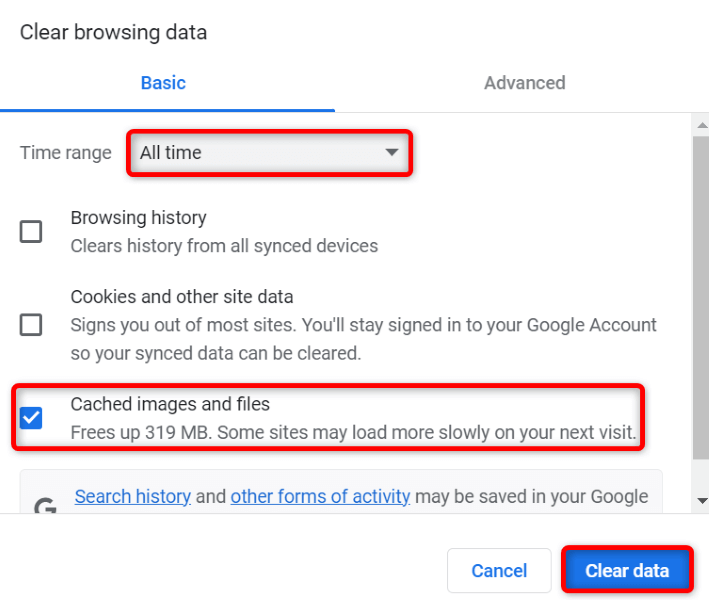
- Select Cached images and files and uncheck all other options.
- Choose Clear data at the bottom.
- Quit and reopen Chrome, then try to access your sites.
Delete Your DNS Cache
Your computer stores DNS (Domain Name System) data to help web browsers quickly translate domain names to IP addresses. Sometimes, this cache corrupts, preventing your browsers from reaching desired web locations.
In this case, you can clear your system’s DNS cache and resolve your issue.
- Launch the Start menu, find Command Prompt, and open the tool.
- Type ipconfig /flushdns and press Enter:
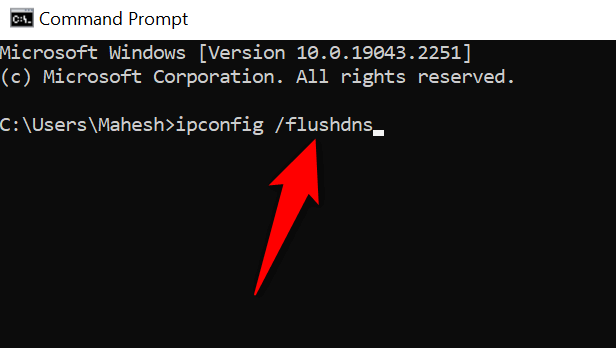
- Your DNS cache is now cleared.
Use Alternate DNS Servers
A possible reason Chrome displays the “This site can’t be reached” error is that your current DNS servers are facing an outage. If this happens too often, it’s a good idea to move to alternate DNS servers.
A good option is OpenDNS’ free DNS servers. Here’s how you can make that change on your Windows PC:
- Press Windows + R to open a Run box.
- Type ncpa.cpl and select OK.
- Right-click your network adapter—e.g., Wi-Fi—and choose Properties.
- Select Internet Protocol Version 4 (TCP/IPv4) on the list and select the Properties button.
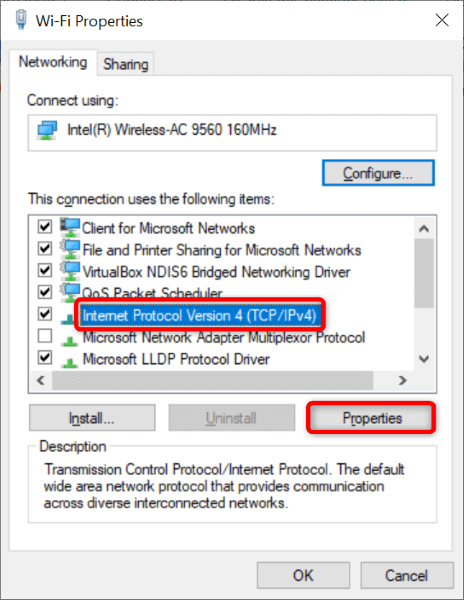
- Enable the Use the following DNS server addresses radio option.
- Enter 208.67.222.222 into the Preferred DNS server field and 208.67.220.220 into the Alternate DNS server field.
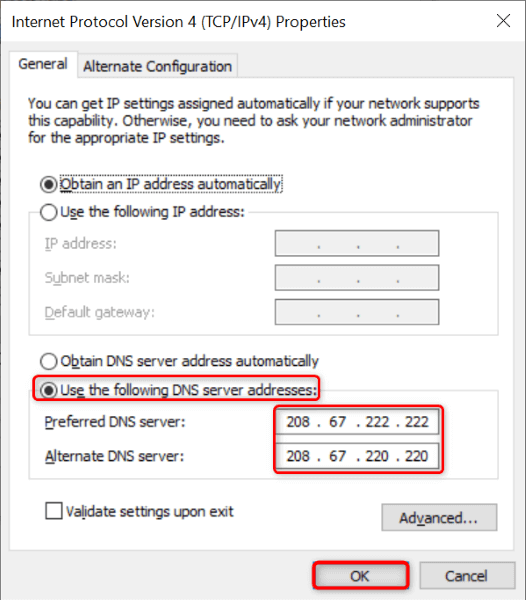
- Select OK at the bottom.
Update Google Chrome
Google often pushes new updates for its Chrome browser, so your browsing experience remains as bug-free as possible. Your “This site can’t be reached” error may result from an outdated Chrome app.
In this case, update your web browser, and your issue will likely be resolved.
- Launch Chrome, select the three dots in the top-right corner, and choose Help > About Google Chrome.
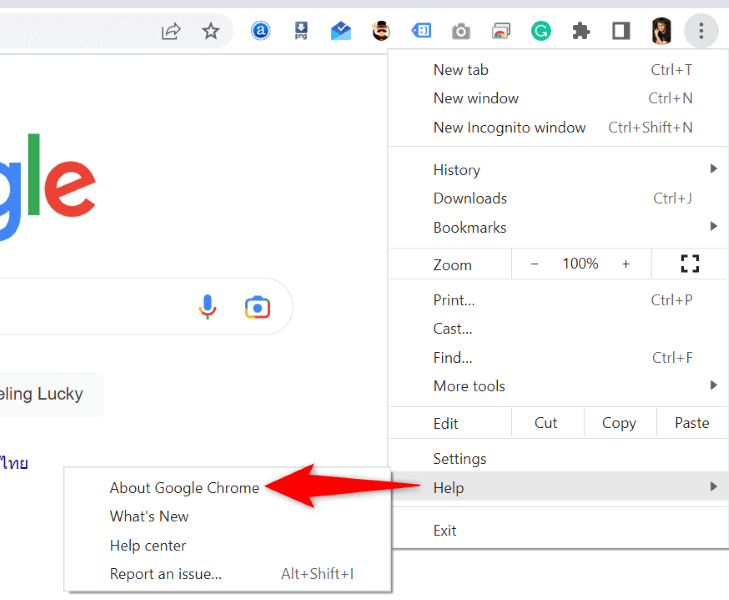
- Let Chrome automatically check for new updates.
- Allow Chrome to install the available updates. Then, select Relaunch to reopen Chrome and bring the updates into effect.
Factory-Reset Google Chrome
Note that you’ll lose all your saved data in Chrome when you reset the browser.
- Open Chrome, select the three dots in the top-right corner, and choose Settings.
- Select Reset settings on the sidebar.
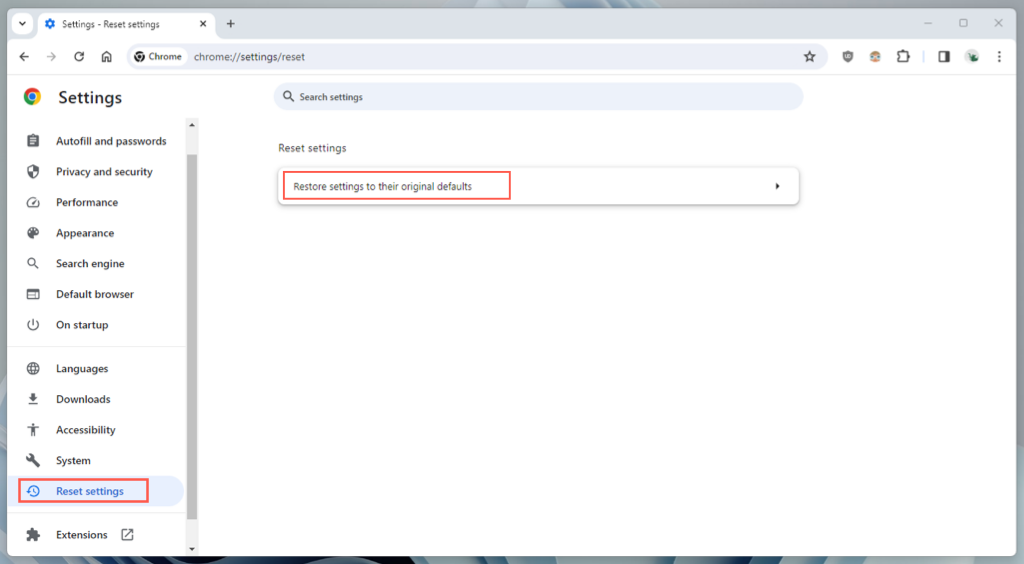
- Choose Restore settings to their original defaults on the right.
- Select Reset settings on the confirmation pop-up.
Reach the Unreachable in Google Chrome
Various factors can cause the “This site can’t be reached” error in Google Chrome on your computer. If you run into this error and aren’t sure how to fix it, make a few network and browser changes on your system, as described above. Your issue will then be fixed, and you’ll be able to resume your browsing sessions.
“Next-Level Tech, Wallet-Friendly Deals: Shop Smart, Save Smarter!”