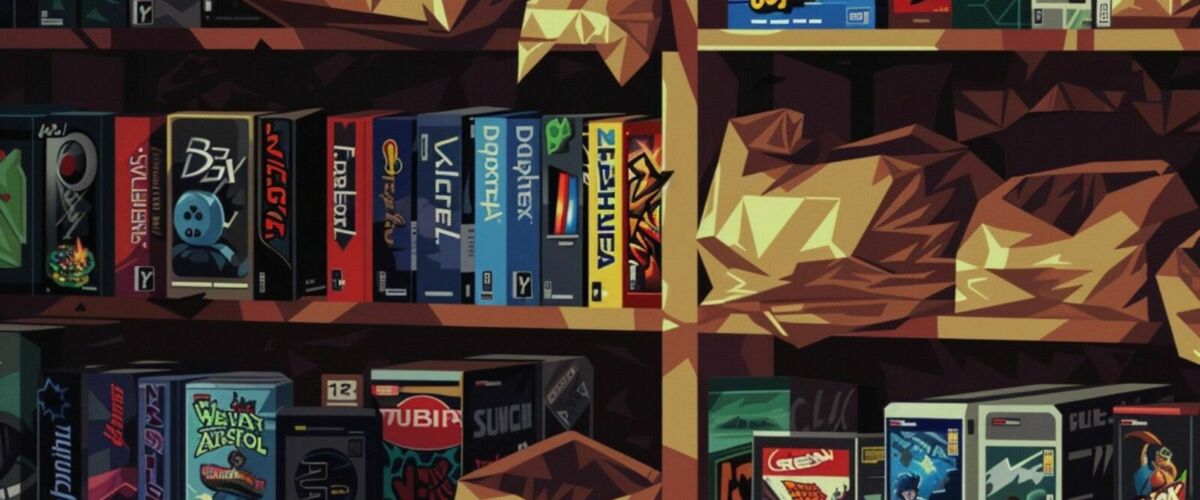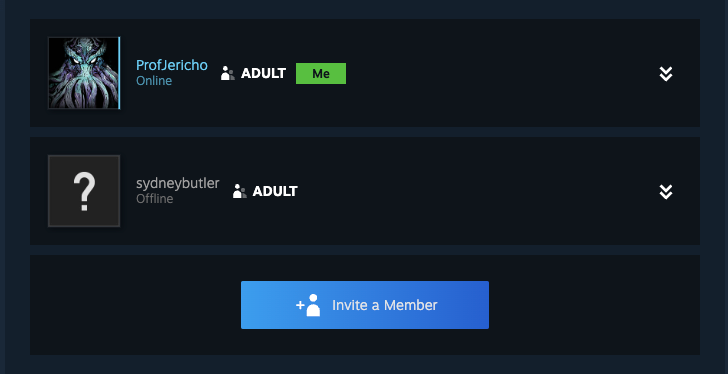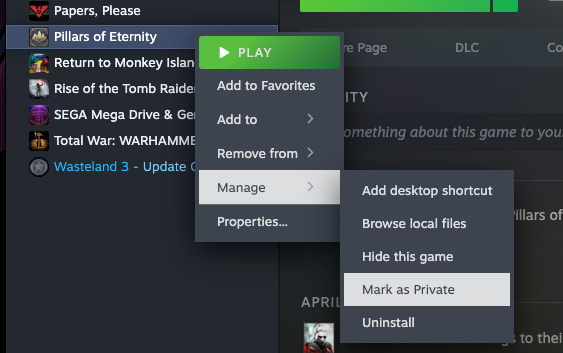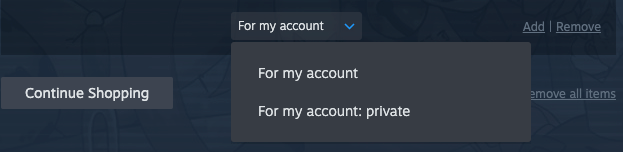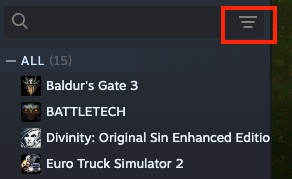How to Hide Games from your Steam Family Sharing List
No judgement here!
Key Takeaways
- Steam Families is a revamped system that allows individual game sharing to avoid disruptions.
- Make games private for family members to keep your library controlled.
- Setup a dummy account, filter games, and test before sharing with family.
Depending on when you read this, Steam Family sharing is either in beta or finally released to the public. Either way, if you’re going to share your Steam library with family members after years of building your library, you might want to limit which games they can actually see!
Family Sharing in a Nutshell
It’s been possible to share your Steam library with family members for many years, but the way it worked is that you shared your entire library and if you started up any game on your PC, the other user would be kicked out—even if they were playing a completely different game.
Steam has revamped this system with a feature called Steam Families where you can share games on an individual basis, and as long as two people aren’t trying to play the same game, everyone can play concurrently.
We’ve covered all the most important facts about Steam Families already, so I won’t repeat it all here, but before we get into how you can control what people see from your library, you need to enable Steam Families, if the feature is still in Beta when you read this.
Every participant needs to go to Steam > Settings > Interface > Client Beta Participation and ensure that “Steam Families Beta” is enabled. Once the feature is out of Beta, this step won’t be necessary.
Do not add family members to your Steam Families Group until you have gone through your library and hidden all the games that you don’t want other family members to see or play. You may even want to wait before adding them as friends, since they can see your game activity.
When you’re ready to add family members, you’ll invite them to be regular friends first. I recommend using the Steam friend code method. Once you’ve added everyone meant for the family group, you can invite them to become family members by going to Steam > Settings > Family > Manage your Steam Family.
Invite members from here, you can simply find them on your friends list.
That is, after I show you how to hide your games first.
You can choose to add a member as an ADULT or CHILD member. If you add a child member, then they are subject to Steam parental controls. Under “Manage your Steam Family” you can expand a child member’s account and access parental controls. The method I’m showing here hides games from all members, not just child members.
How to Hide Games From Your Family Sharing Library
To test that this actually works, I set up a dummy Steam account and added it as an adult family member to my primary account. This allowed me to check that games were actually hidden from the family member’s account. Interestingly, changes reflect immediately. If I hid a game in my main account, it would disappear from the member’s list a second or two later.
Hiding a game is incredibly simple. Go to your library and find the game you want to hide, then right-click on it and choose Manage > Mark as Private. Don’t select “Hide this game” since this will hide the game from you.
Once you’ve gone through your whole library and made all the games that need it private, your family members won’t be able to see them or play them. When you buy games in the future, you’re given the option to buy the game publicly, or to immediately mark it as private. In your cart, before checkout, open the dropdown menu labeled “For my account” and change that item to “For my account: private.”
Finding Games to Hide
If you have a large library and need some help finding games to hide, you can use the advanced filtering function in your library. Click the button with three horizontal lines to the right of the search bar in your library.
Next, enter words into the “Store Tags” section such as “Violent” or “NSFW” to find the types of games that you may want to hide. Then apply the filter.
Now you can pick which games that have these tags should be hidden.
Remember to Test Your Settings Before Sharing!
It might be a good idea to set up a dummy Steam account using a second email address and ensure that all the games you’ve hidden really aren’t showing up for family members. You can always kick the dummy account from the family group once you’re happy.
Now that you’re sure your carefully created library is something you don’t mind sharing, you can add your family members and everyone can get in on the game.
“Tech Bargains Galore: Where Innovation Meets Affordability!”