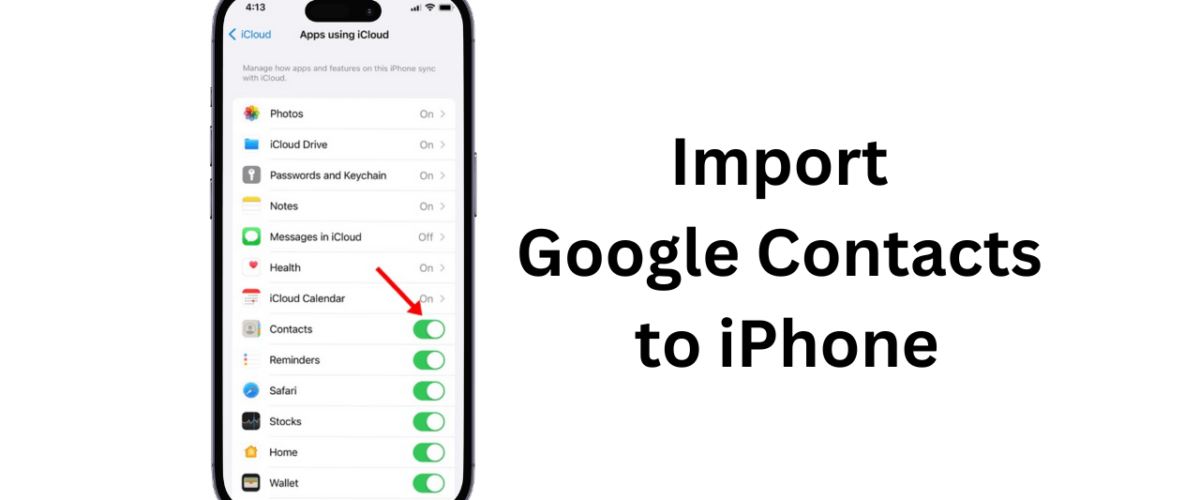It’s very normal for a user to have both Android and an iPhone. Android is usually the first pick for a phone user, and after spending a fair amount of time on the operating system, users plan to switch to an iPhone.
So, if you used to be an Android user and just bought a new iPhone, the first thing you may want to transfer is the saved contacts. So, can you import the Google Contacts to your iPhone? We will know about it in this article.
Can We Import Google Contacts to iPhone?
Absolutely YES! You can easily import your Google Contacts to your iPhone, and there are multiple ways to do so.
Even if you don’t want to import the Google Contacts manually, you can add your Google account to your iPhone and sync the saved contacts.
You won’t have to use any third-party app to import Google Contacts to your iPhone. For that, you need to depend on the iPhone Settings or iTunes.
How to Import Google Contacts to iPhone?
Well, regardless of whatever iPhone you own, you need to follow these simple methods to import Google Contacts.
1. To get started, open the Settings app on your iPhone.


2. When the Settings app opens, scroll down and tap Mail.


3. On the Mail screen, tap on Accounts.


4. On the Accounts screen, tap on Add Account.


5. Next, select Google.


6. Now log in with the Google account where your contacts are saved.


7. Once done, toggle on the switch for Contacts.


That’s it! Now, you will find all your Google Contacts on the native Contacts app of your iPhone. This is the easiest method to sync Google Contacts to iPhone.
Sync Google Contacts to iPhone via iCloud
If you don’t want to add your Google account and still want to have all saved contacts on your iPhone, you must utilize iCloud. Here’s what you need to do.
1. To get started, launch a web browser on your PC. Next, sign in to the Google Contacts website with your Google account.
2. When the Contacts screen loads, click the Export icon at the top right corner.


3. On the Export Contacts prompt, select vCard and click Export.


4. Once exported, visit the iCloud.com website and sign in with your Apple ID.


5. Once signed in, click on the Contacts.


6. On the top right corner of the screen, click on the (+) icon.


7. On the menu that appears, select Import Contact.


8. Now select the vCard you’ve exported.
9. Wait for a few seconds until iCloud uploads the vCard. Once uploaded, you will find all contacts.
10. Next, open the Settings app of your iPhone and tap on your Apple ID at the top.


11. On the next screen, tap on iCloud.


12. Next, ensure the toggle beside the Contacts is turned on.


That’s it! If your iPhone is connected to a stable internet connection, all your iCloud contacts will be synced to your iPhone.
So, these are the two best methods to sync Google Contacts to iPhone. The methods we have shared require no third-party app installation and work well. If you need more help getting your Google Contacts on your iPhone, let us know in the comments below.
“Smart Tech, Smarter Prices: Discover Deals That Click!”