It isn’t always easy when visiting or exploring new places to judge distances for walks or hikes just from a map on Google Maps. That’s why Google has incorporated a feature into Google Maps where you can carefully measure out distances using the mouse.
In this article, you’ll learn how to measure distance on Google Maps as well as in the associated Google My Maps library. You’ll also learn how to do this on the mobile version of Google Maps.
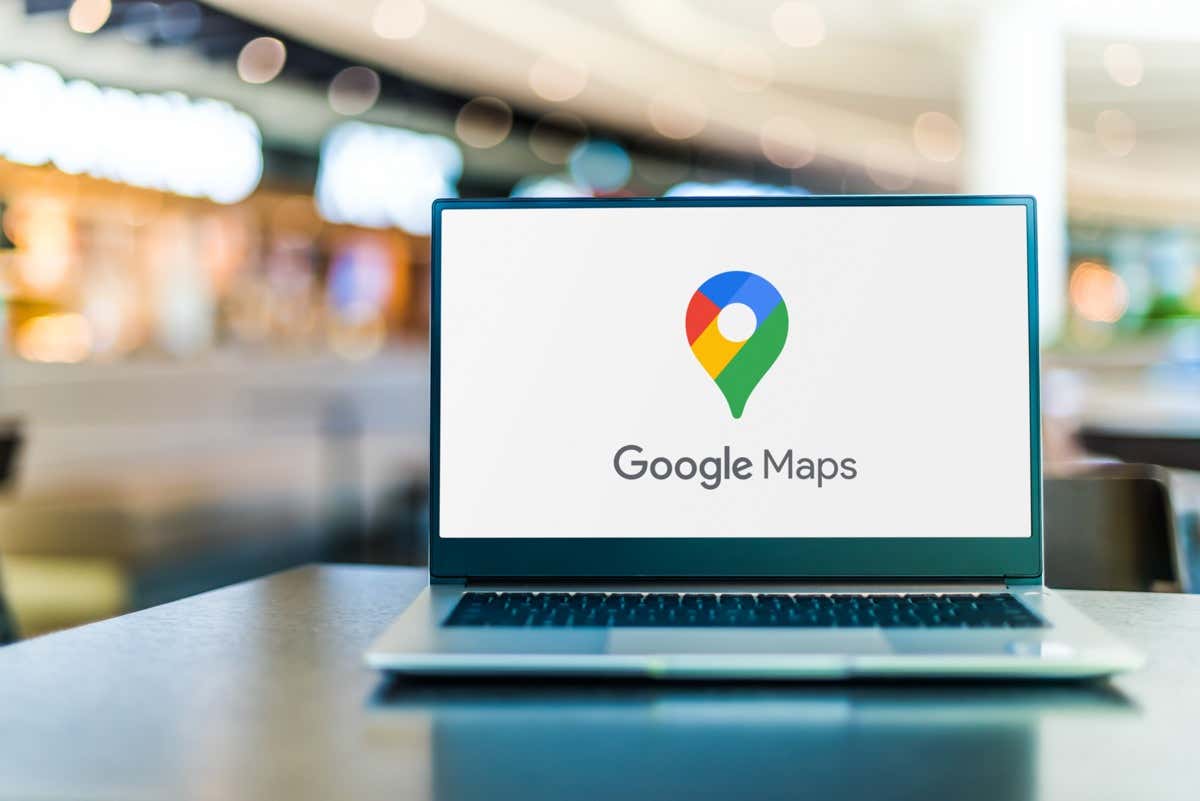
Why Measure Distances on Google Maps?
Whenever you search for a location in Google Maps, you’ll see a map view with that location centered in the middle of the map.
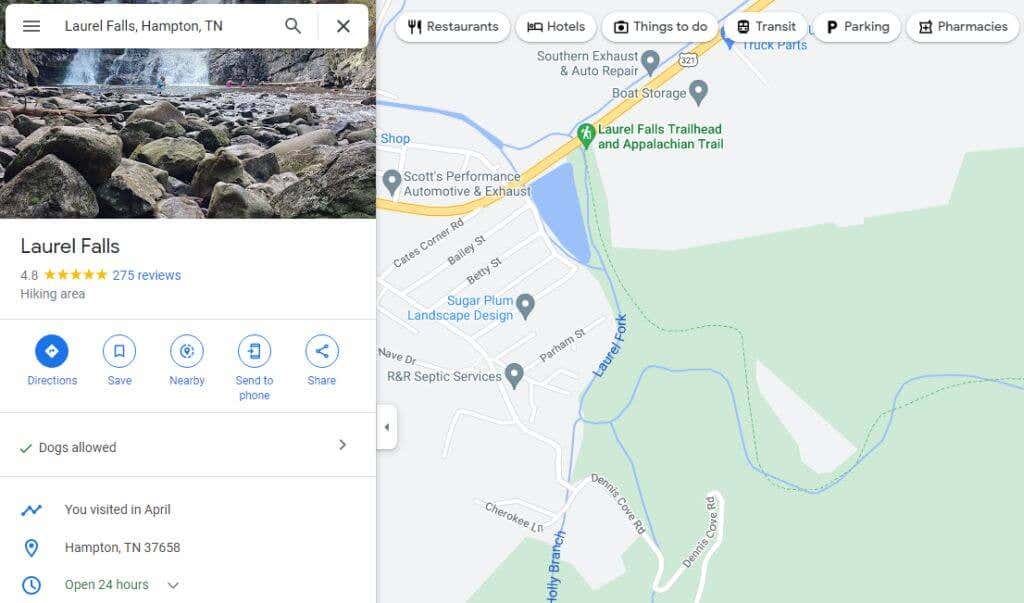
You can measure the distance between any two points on this map. Repeating this step, you can connect measured segments to determine the distance of a very long road, trail, and more. But why might you want to do this? There are actually lots of reasons.
- Planning a hiking trip and want to know how long the trail will be.
- Trying to decide between several driving routes and wanting to find the shortest one.
- Measuring the distance of different flights from airport to airport.
- Plotting out the circumference of a property so you can calculate the square footage (area).
How to Measure Distance on Google Maps
Measuring distances on Google Maps is as simple as right-clicking the mouse.
- Open Google Maps and use the top left search field to find the starting point on the map where you want to start measuring (or just use your current location), then right-click. You’ll see a drop-down menu appear. Select Measure distance to start the measuring process.
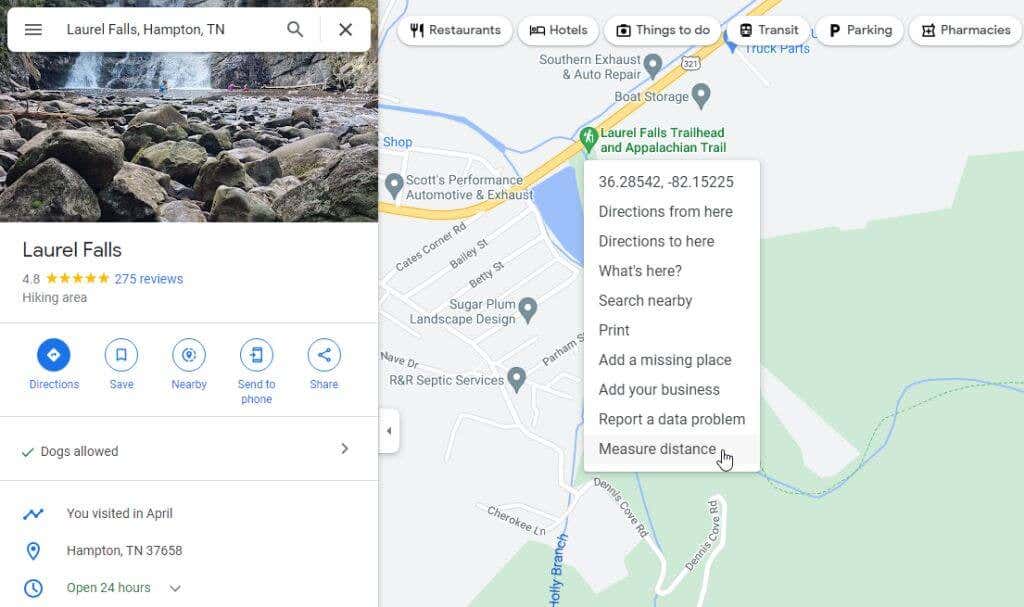
- Select any point in any direction and a black, straight line (as the crow flies) will appear connecting the starting point and the new point you’ve selected.
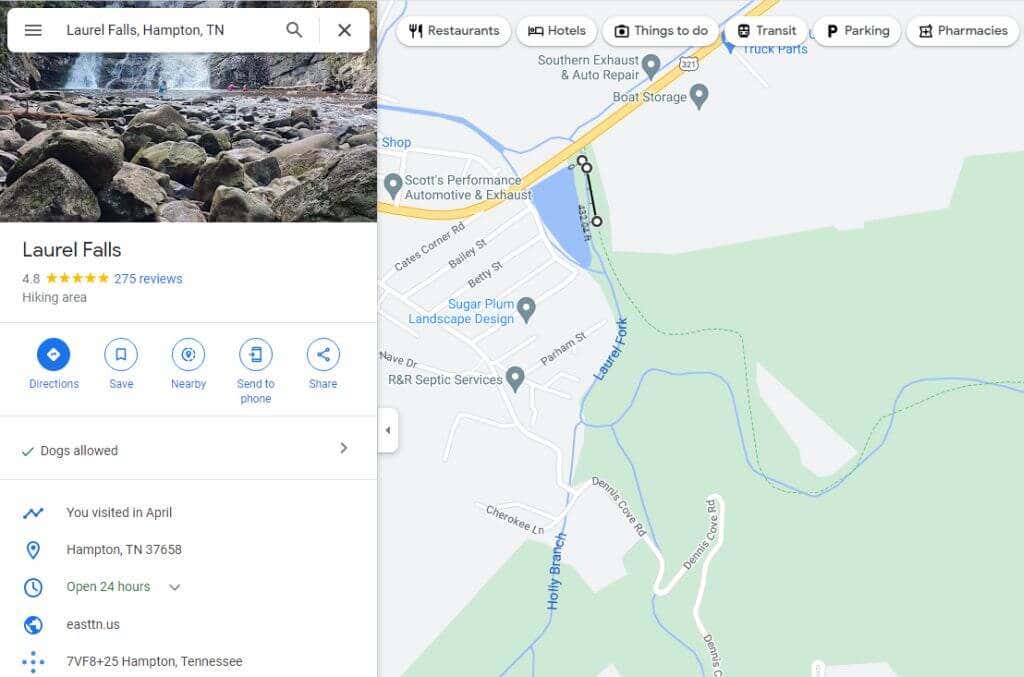
- Continue selecting points along the route you want to measure. Each time you click, a new black line will appear connecting the last point with your current one. You’ll also see the measured distance appear beneath the black line.
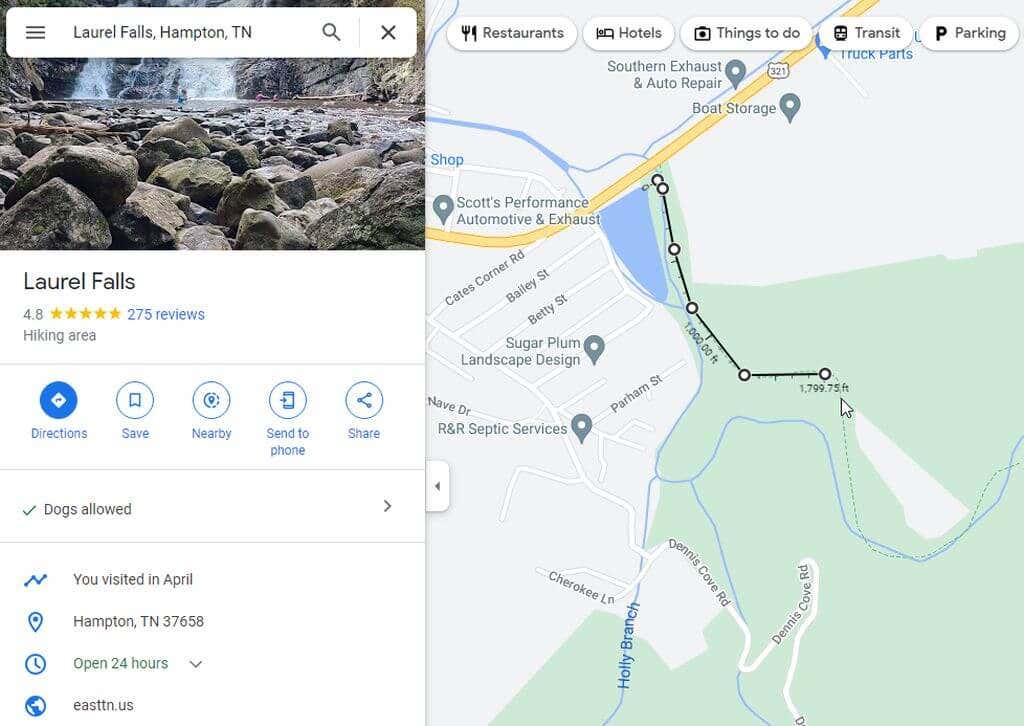
- If you make a mistake and want to get rid of the last point you’ve created, just select the same white dot and that last segment of the line will disappear.
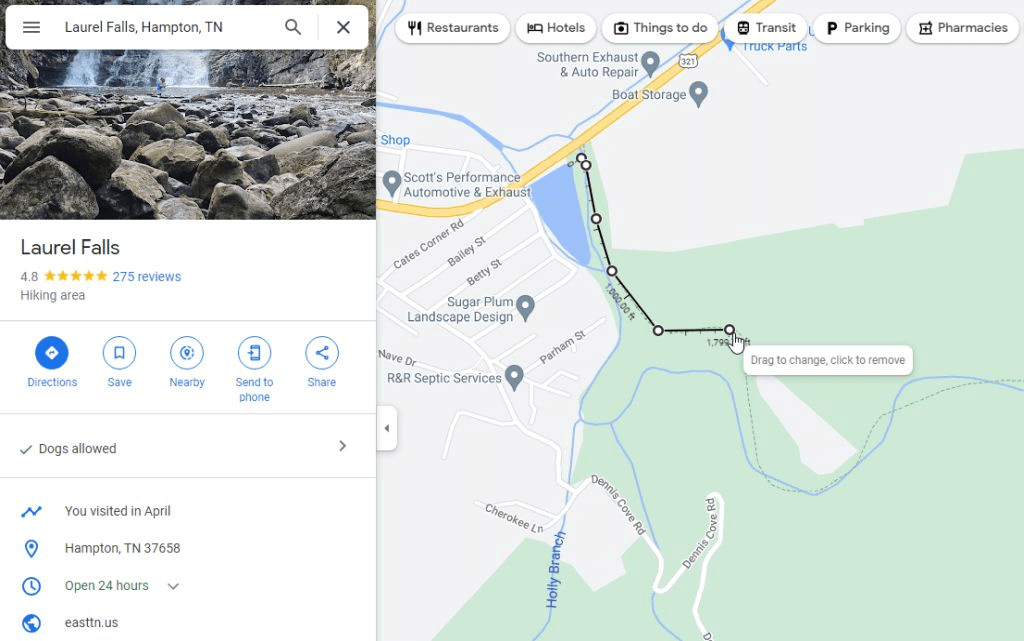
- If you’re finished with measuring and want to get rid of the entire measurement line, just right-click the end point. Select Clear measurement from the pop-up menu that appears.
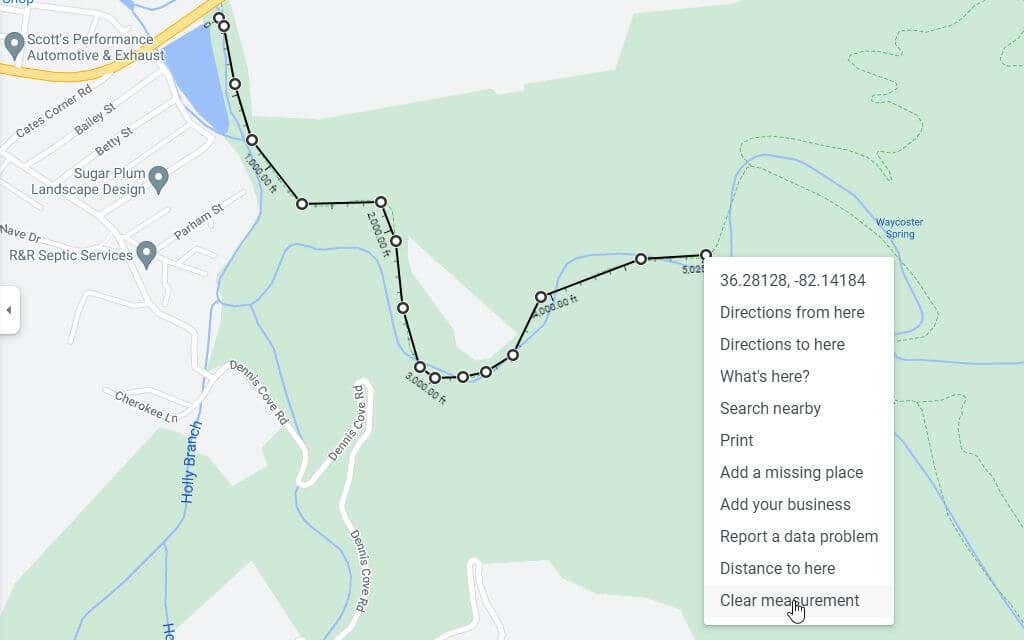
This will completely remove the line from your Google Maps view.
How to Measure Distance on Google My Maps
Another area of Google Maps is your My Maps library where you can create and save maps with waypoints. You can measure distances on these maps as well.
- Access Google My Maps from within Google Maps by selecting Your places from the left menu.
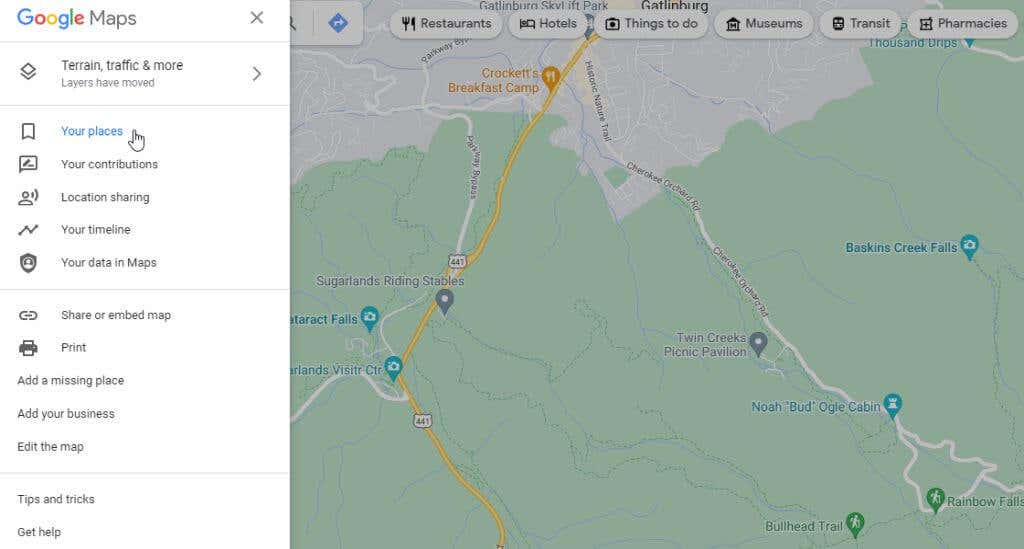
- On the next left window, select Maps from the menu.
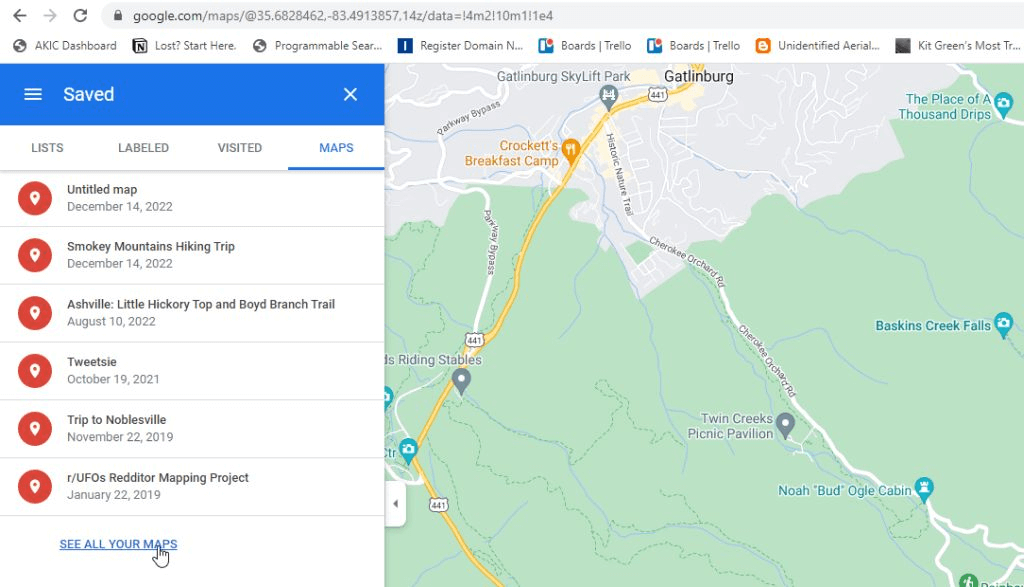
- This will take you to My Maps where you can select Create a New Map to launch the mapping session.
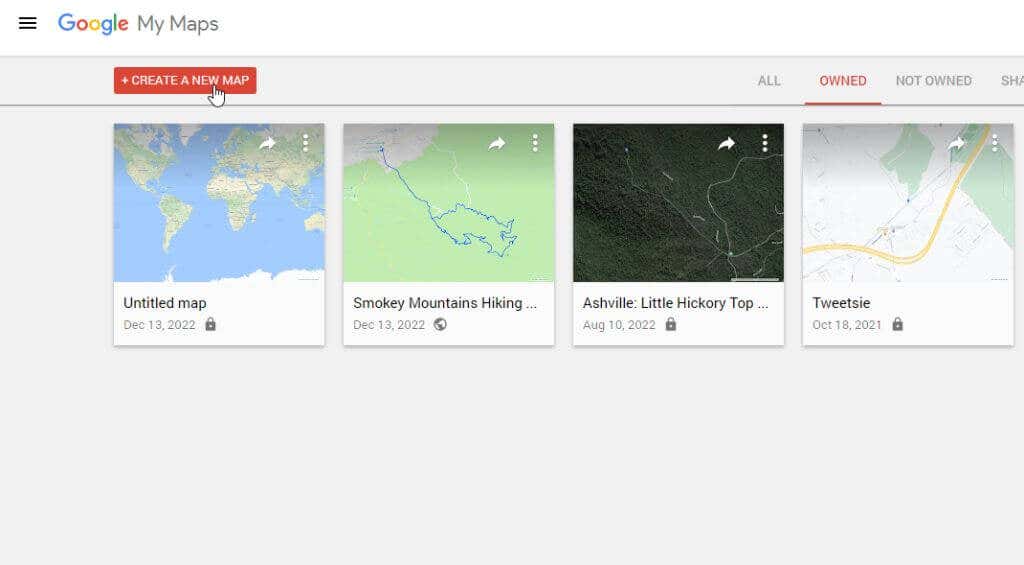
- The next window will look a lot like Google Maps. Type the location where you’d like to measure distance in the search field at the top of the window. Press Enter or select the magnifying glass icon at the top right.
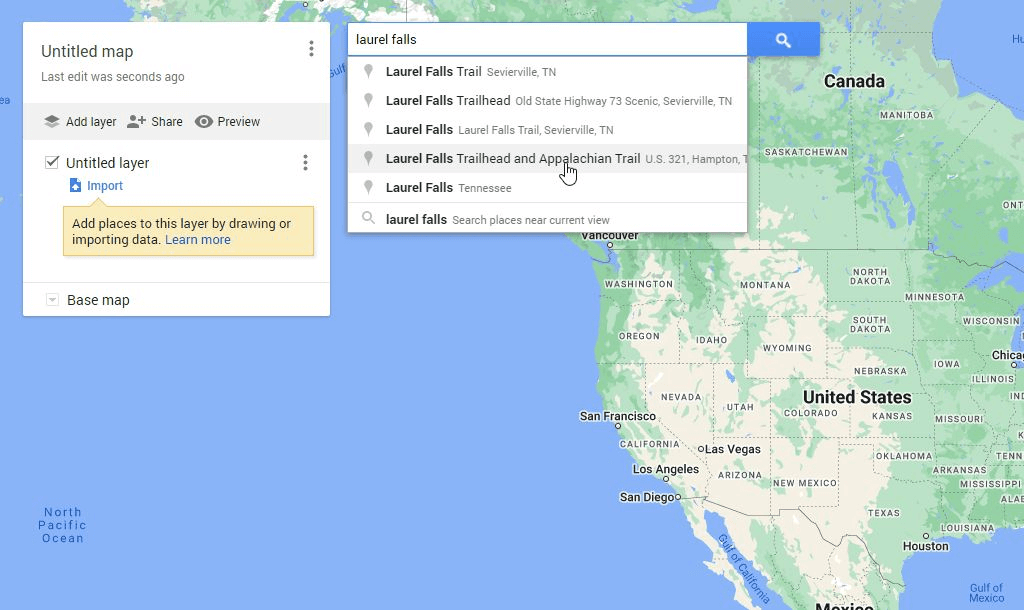
- You will see a zoomed in map of the location that you searched for. Now under the search field you’ll see a list of icons. Select the right-most ruler icon to initiate the distance measurement tool.
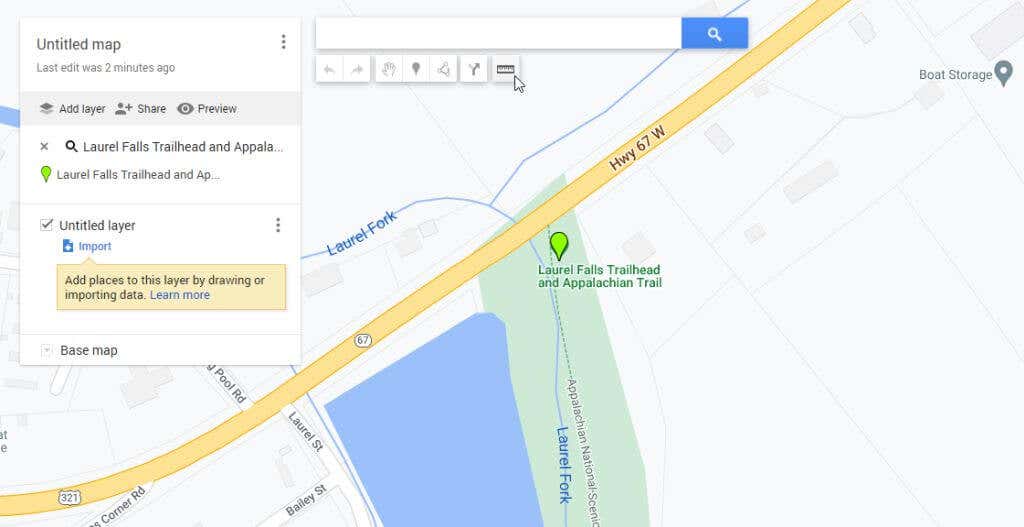
- As you click your mouse at different points on the map, you’ll see a faint blue dotted line tracking each click. A small blue oval will contain the total distance that you’ve measured each time you click on the map.
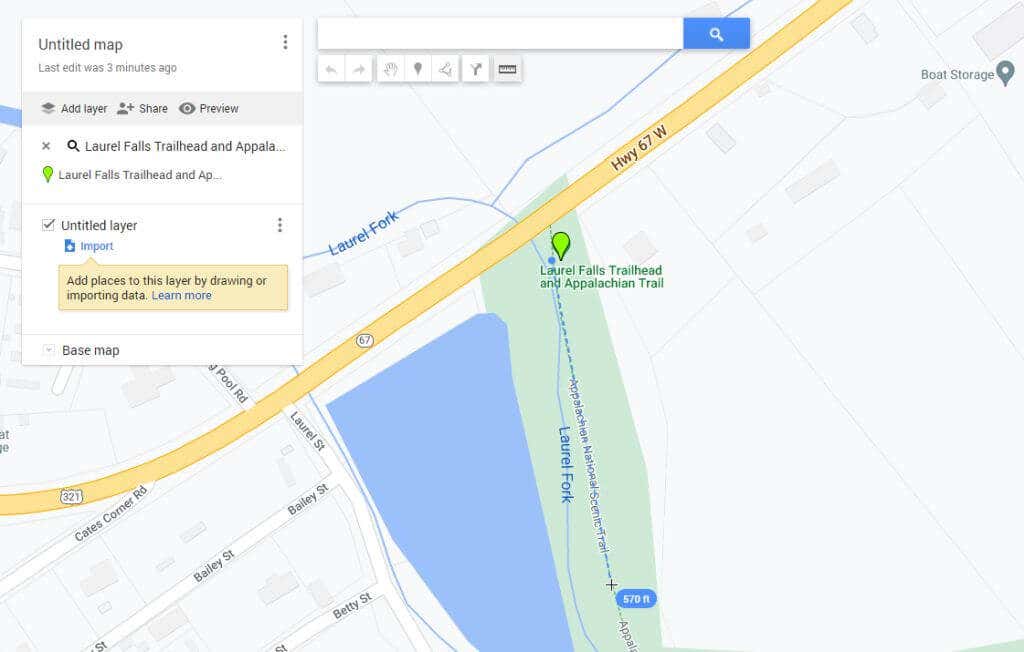
As you can see the process is very similar to Google Maps but the appearance and behavior is just slightly different.
Note: There is a Google Chrome web browser extension called Distance Measure that enhances this feature for running or biking and lets you download a KML file of your map route.
How to Measure Distance on Google Maps Mobile
Measuring distance using the Google Maps app (on either Android phones or Apple iPhone) is even easier than on the web-based version.
- Long-press on the map until a red pin marker appears.
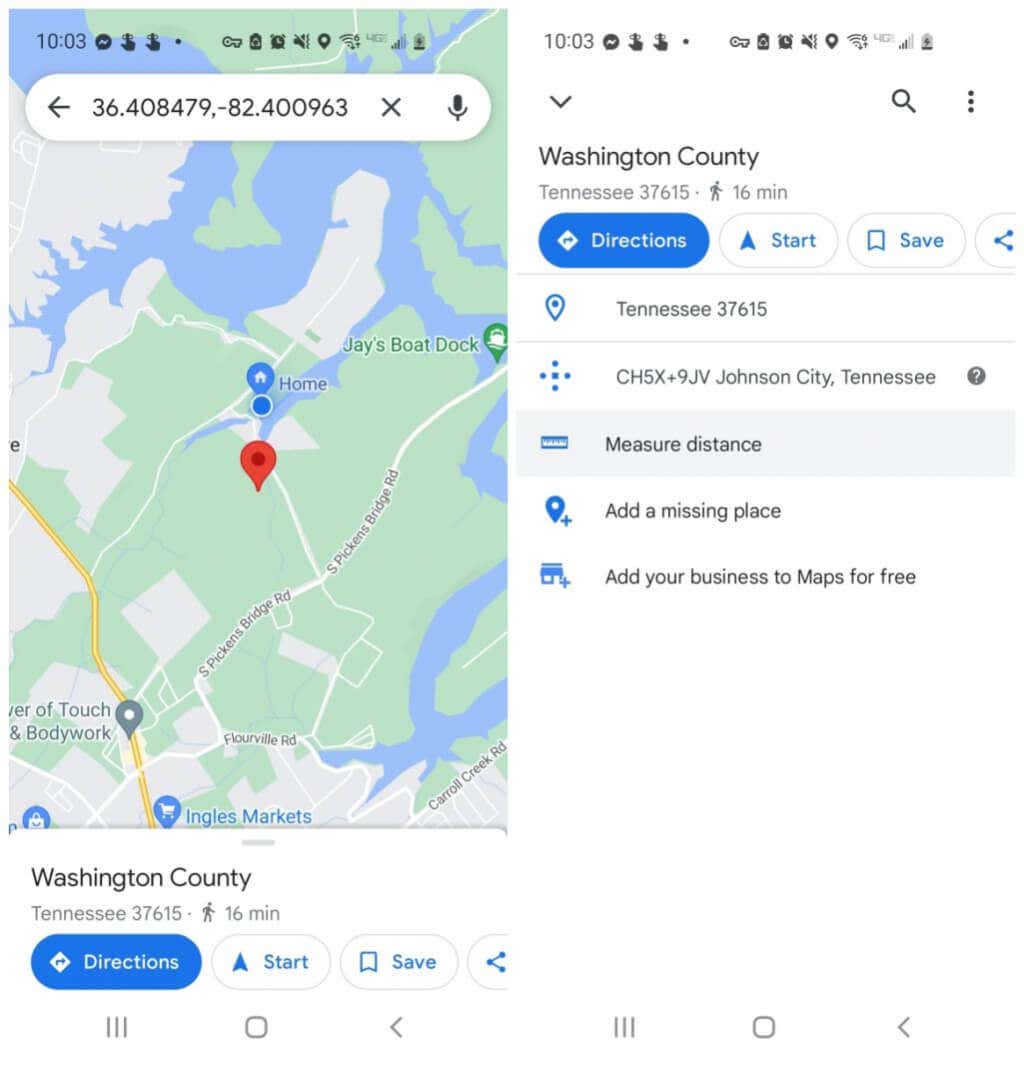
- Tap the marker again and you’ll see a menu appear for that location. Tap Measure distance. This will place the starting point where the red marker was, and a crosshairs icon (an empty black circle) at the bottom of the screen for you to choose your next point to start measuring.
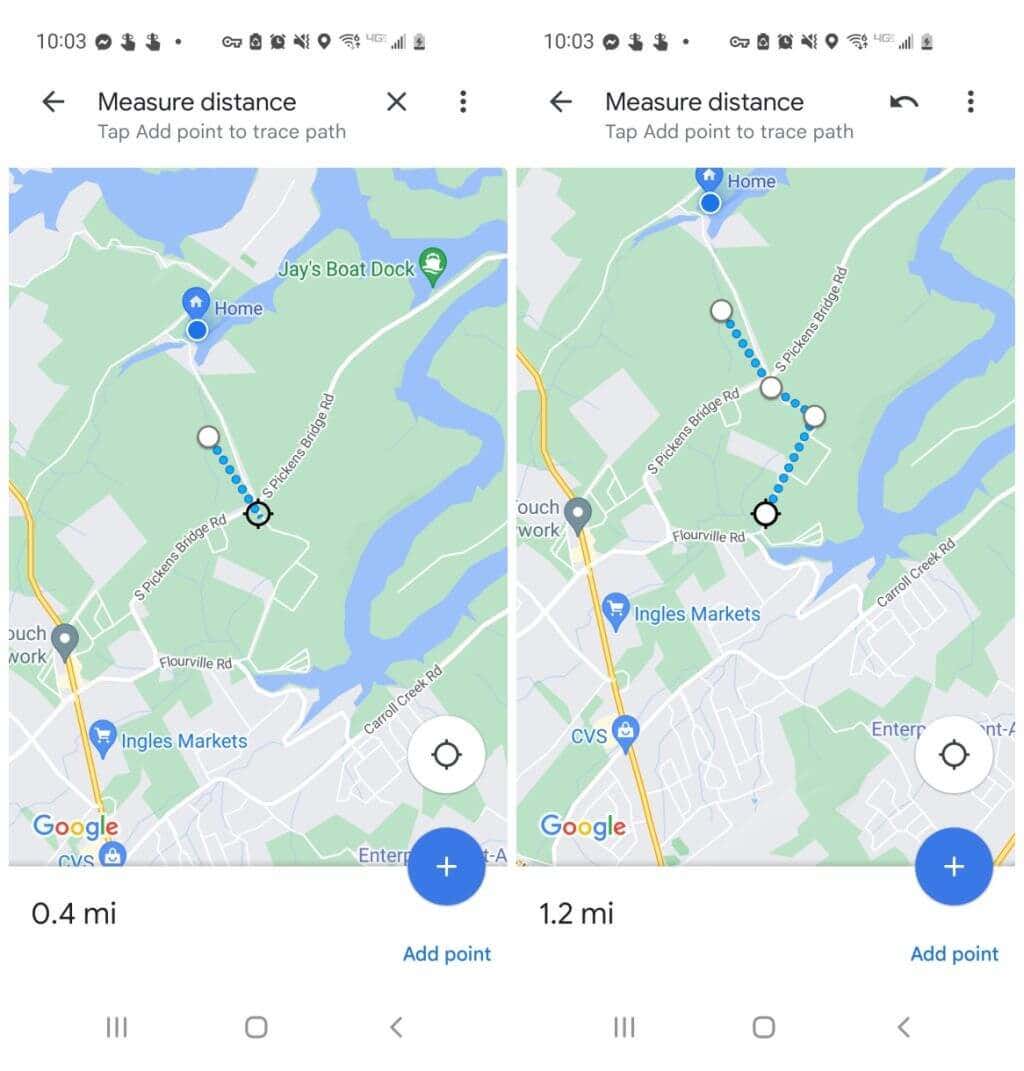
- Scroll the map until the marker is positioned where you want the next point to be where you want to continue measuring distance and tap the blue plus (+) icon. This will add the second point connected to the first location.
- Continue this process, and as you add each point to the measurement line, you’ll see the distance appear and accumulate at the lower left corner of the window.
When you’re done measuring distance, just tap the back arrow to return to normal mode on the map again.
Measuring Distance on Google Maps Is Easy
No matter what kind of activity you’re doing on your next trip or adventure, there will likely be a location where you need to measure distance.
Safe time and use Google Maps to help you see how far point A is from point B. This will help you create an accurate itinerary with more information on hand.
Have you ever used the feature to measure distance in Google Maps for anything interesting? Share your experiences in the comments section below!
“Next-Level Tech, Wallet-Friendly Deals: Shop Smart, Save Smarter!”





