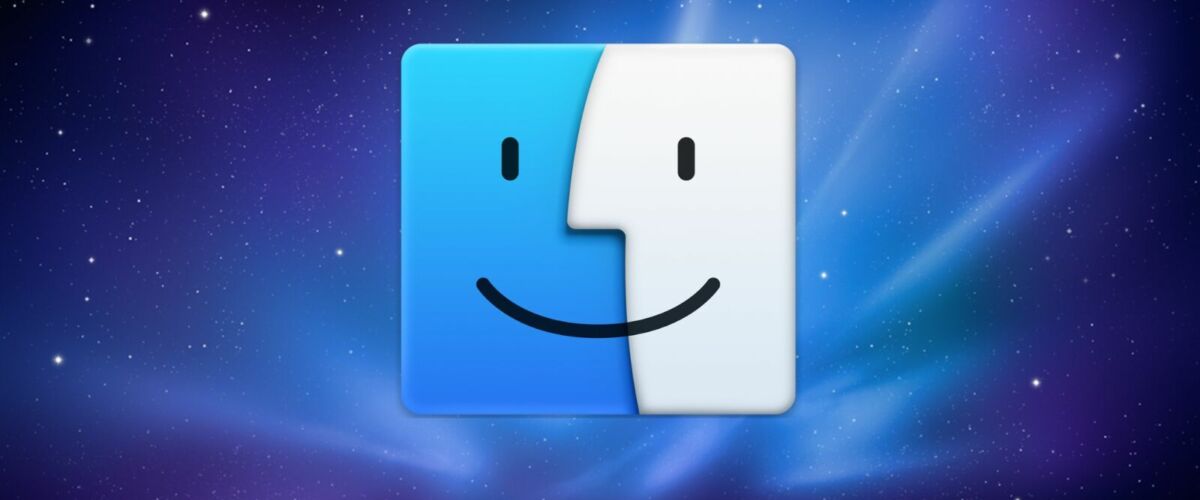It’s all too easy to wind up with two folders that should contain a single set of files but have managed to be strewn across your computer’s storage in two different folders. Wouldn’t it be nice to merge those two folders of the same name into one on the Mac?
Whether newbie or computer wizard, it can be easy in MacOS to end up with two folders when you really wanted one. The obscurity of some elements of the macOS filesystem may even contribute to this happening for some user workflows. But if you do find yourself in need of a way to combine two folders into a single one to rule them all, fear not. We have a solution.
More accurately, Apple has a solution built right into Finder which, in turn, is built right into macOS on every Mac that ships with a modern Mac OS system software release.
The ability to merge two identically named folders is one that few people seem to know about, even experienced and expert Mac users. But that’s fine, we’ve got you covered. Read on to learn where the merge tool is and, most importantly, how to use it on your Mac.
Merging Two Identically Named Folders on Mac
Merging two folders will take the content of one and move it into the other. The files inside the folders must be different and if that isn’t the case you’ll be given the option to keep the latest version of those files. Pay attention if that’s a prompt you see! Now is also a good time to make sure your backup game is on point, too!
All that said, merging two folders is actually pretty easy and you don’t even need to use a special tool to access it. It’s just a modification to behavior you’re probably already familiar with in Finder. Here’s how it works:
- Locate the two folders with the same name that you’d like to merge together into one
- Press and hold the Option key on your keyboard and then drag one folder to the location containing the one you want to keep. When you let go you’ll be given an option to “Merge” the folders. Click it to do exactly that.


- Note that you’ll only see an option to merge folders if one of them contains files that aren’t present in the other. If both folders have the same files you won’t be given the option to merge them.
That’s all there is to it. But remember, you’ll need to pay attention to any prompts that appear in case macOS warns you of the potential for overwritten files.
As mentioned, if both folders have the same files within them, you won’t be given the option to merge them, and really, why would you want to? Typically you don’t want to overwrite files, and if you did, then you wouldn’t be aiming to merge folders anyway. If you do find yourself in that situation with same named files, you can use the “keep both’ option.
This is just one of the many powerful yet quick and easy things you can do within Finder on the Mac. For example, did you know you can rotate images directly from Finder without opening any apps? Heavy iCloud Drive users can also see the status of file syncing, too. We have an ever-growing collection of Mac tips that you might want to check out as well. You might be surprised just how many tips and tricks you don’t know.
Were you able to merge two folders on the Mac using this trick? Did you find another solution? If you’re savvy with the command line, you may find it interesting to note you can use ditto to merge directories from terminal as well
Follow Me:
Top Best Sellers!!