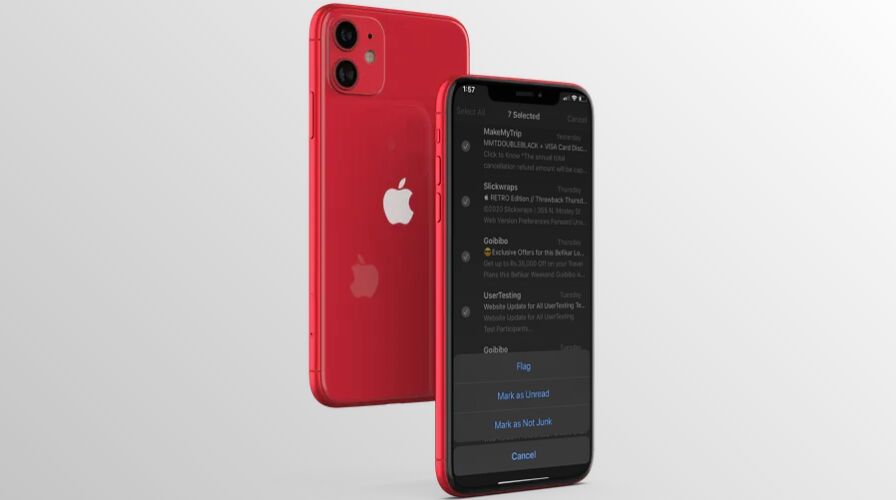Do you want to move the emails located in the Junk folder back to the Inbox within the Mail app on iPhone or iPad? If so, you’ll be pleased to know that it’s fairly simple to unmark emails as junk / spam and restore them back to their original location, or even their rightful location. By doing this, you’re telling the Mail app that the email is not junk.
Apple’s stock Mail app makes use of the Junk folder to store all the spam e-mails that you may have received, but as we all know sometimes spam filters are overly aggressive and can wrongfully place proper emails into the spam filter and therefore end up in the Junk folder. Furthermore, once you move an email from your inbox to the Junk folder, all the future emails from the sender will be automatically moved to the same folder. Therefore, if you want to unmark any of these emails as spam, you’ll have to move them back from the Junk folder. For some senders that keep ending up in the Junk folder, you may have to check and move the emails back to the regular inbox routinely, particularly with some email services which seem to aggressively mark non-spam items as spam / junk.
Interested in learning the procedure so you can try it out for yourself on your iPhone and iPad? We’ll be discussing how you can move email from Junk to Mail inbox on both the iPhone and iPad.
How to Move Email from Junk to Mail Inbox on iPhone & iPad
Before you go ahead with the procedure, you need to make sure that you’ve added an email account to the Mail app before. That may be somewhat obvious, but not all users rely on the Mail app for emails. Assuming you’ve done that, simply follow the steps below to unmark emails as spam by moving them from the Junk folder back to Inbox.
- Open the stock “Mail” app from the home screen of your iPhone or iPad.


- In the Mailboxes section, simply choose the “Junk” folder as shown in the screenshot below.


- Here, tap “Edit” located at the top-right corner of the screen.


- Now, you’ll be able to individually select all the emails by tapping them. Once you’re done with the selection, choose “Mark” at the bottom-left corner of the screen. (note that some email accounts differ, and instead you’ll choose “Move”)


- Now, simply tap “Mark as Not Junk”, in order to unmark these emails as spam and move them back to the Inbox. (or, for the alternate email accounts, choose to “move” the email to the Inbox and out of Junk)


And now you know exactly how to move the emails that are stored in the Junk folder back to the Mail inbox on iPad or iPhone
As you can see here, this is a fairly simple and straightforward procedure. The Junk folder within the Mail app is just the same as the Spam folder you’re used to seeing in other popular e-mail services. By moving these emails back to the Inbox, you’re essentially also allowing the respective senders to send you any emails in the future (usually anyway, but that can depend on email provider and their spam filters).
The Mail app can easily determine the spam folder from various email service providers such as Gmail, Yahoo, Outlook, Aol and more. Therefore, regardless of what service you’re using, you can fully rely on this Junk folder to keep your spam emails organized, but don’t be surprised if occasionally something important ends up wrongfully listed in there which is why you’d probably want to move something from Junk back to the regular Inbox anyway.
As mentioned before, some email providers are overly aggressive and can mark legitimate items as spam and therefore those emails end up in the iPhone or iPad Junk folders, so it can be a good idea to periodically check the Junk folders of your email inboxes to make sure you’re not missing out on any important emails, newsletters, receipts, and other stuff that can erroneously be flagged as junk/spam.
Do you use Apple’s Mail app that came pre-installed on your Mac? If so, you’ll be pleased to know that you could move your Junk emails back to the Inbox on your macOS machine as well, in a similar way.
Note that you can also recover deleted emails in a procedure that should be familiar to you if you’ve moved emails around the Mail app before too.
Did you manage to successfully unmark emails as spam on your iPhone by moving them back to the Inbox from the Junk folder? How do you feel about the way Apple’s Mail app handles your email accounts? Do let us know your thoughts, experiences, and opinions in the comments section down below.
Follow Me:
Top Best Sellers!!