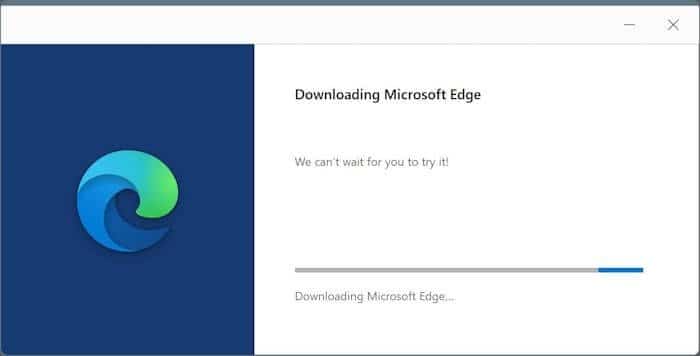Microsoft Edge is one of the most used web browsers in the world. A significant number of computer users love it and use it as their primary web browser.
Like any other software, at times, Microsoft Edge might also throw errors or work not as expected.


When other solutions do not help you fix the Edge issues, you can try reinstalling it. As you know, in most cases, reinstalling Edge is the best and sure-shot way to fix all problems. But how do you reinstall the Edge browser, as Windows 11 does not let you uninstall it through the Settings app?
While Windows 11 does not let you uninstall the Edge browser via the Settings app (unless you live in Europe), it does offer a way to reinstall it to fix problems.
This guide shows you how to reinstall the Edge browser on a Windows 11 PC to fix its issues.
What happens to Edge data and settings when you reinstall it?
Fortunately, when you reinstall the Edge browser from the Settings app, all data, including bookmarks (favorites), Edge passwords, browsing history, and Edge settings will be untouched. So, you can reinstall the Edge browser without deleting its data.
When to reinstall Edge browser?
We recommend you reinstall the Edge browser if it’s not working correctly or sluggish even after updating it to the latest version.
Steps to reinstall Edge browser in Windows 11
NOTE 1: Please close the Edge browser before trying to reinstall it.
NOTE 2: Your Windows 11 PC must be connected to an internet connection to be able to reinstall the Edge browser.
Step 1: Open Windows 11 Settings. Go to Apps > Installed apps page.
Step 2: Here, look for the Microsoft Edge entry. Right-click on the three dots next to the Edge and then click Modify.


When you see the User Account Control prompt, click the Yes button. If asked to enter the password, please type the administrator password.
Step 3: You will now see the Repair Microsoft Edge dialog on the screen. If you are wondering how this can reinstall Edge, please read the details in the dialog. It clearly says that it will repair the Edge browser by reinstalling it. In short, the repair option repairs the Edge installation by reinstalling it.
Click on the Repair button.


Step 4: Windows 11 will now start downloading a fresh copy of the Microsoft Edge browser from Microsoft servers and install it.


The whole process should be completed in a few seconds to a minute unless your PC is connected to a slow internet connection.


Step 5: After reinstallation, Edge will be launched automatically. You can now start using Edge. Hopefully, reinstalling Edge has fixed its problems as well.