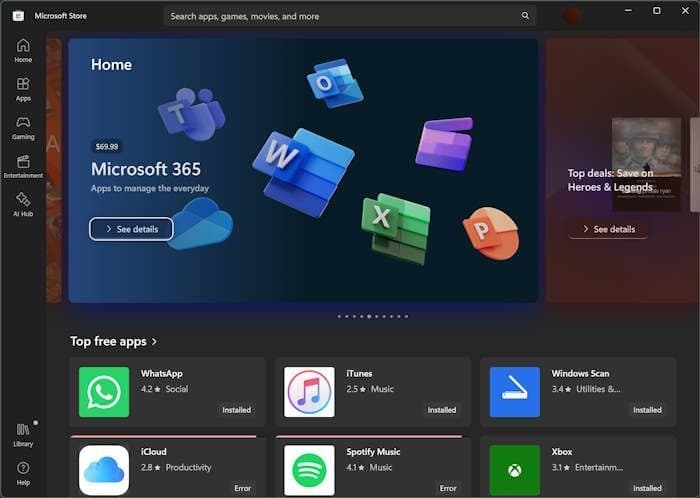Microsoft Store app in Windows 11 gives you access to tens of thousands of free and paid apps and games.
The Store app in Windows 10 and 11 offers a polished experience. However, you might sometimes encounter issues while opening it or installing apps from it.


When you have issues with the Microsoft Store app, resetting and repairing it might resolve possible problems.
This guide shows you how to reset and repair the Microsoft Store on a Windows 11 computer.
IMPORTANT: Please close the Microsoft Store app before trying to reset it to avoid errors.
Reset Microsoft Store via Settings app in Windows 11
Step 1: Open the Windows 11 Settings app. Navigate to Apps > Installed apps page.
Step 2: On this page, look for the Microsoft Store entry. If the Store entry is not showing up, scroll down the page to see System components and then click on it to see Microsoft Store along with other system apps.


Step 3: Click the three dots next to it and then click Advanced options.


Step 4: Look for the Reset section. Click the Reset button and then click the Reset button again when asked for confirmation to reset the Microsoft Store app.




Reset the Microsoft Store cache via the Start menu search on Windows 11 PC
Step 1: In the Start menu or taskbar search field, type wsreset and then press the Enter key.


Step 2: A small Command Prompt window might appear on the screen briefly before opening the Microsoft Store, indicating that the Store cache reset is done.
Repair Microsoft Store app in Windows 11
Step 1: Open the Windows 11 Settings app. Go to Apps > Installed apps page to see all installed apps on your computer.
Step 2: Scroll down the installed apps page and then click System components to see system apps. The System components page can also be accessed by navigating to Settings > System page.


Step 3: Click the three dots next to the Microsoft Store entry and then click Advanced options.


Step 4: In the Reset section, click the Repair button to repair the Store app. After repairing the Store app, you might need to sign in to it all over again.


Does resetting Microsoft Store fix all issues?
While resetting might not fix all issues, it should be able to fix all common problems with the Store app.
What should you do if resetting Microsoft Store does not fix the problem?
You can repair or reinstall the Microsoft Store using PowerShell.