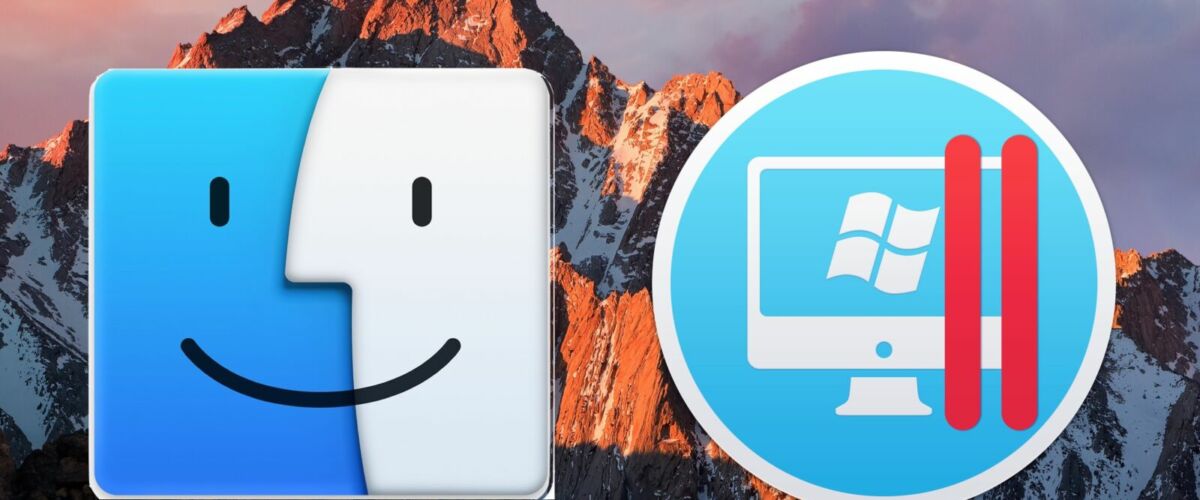Advanced Mac users may find it useful to run macOS or Mac OS X in a virtual machine atop their existing Mac operating system. Creating a virtual machine for Mac OS is now easier than ever before, and we’ll show you how to set up easy Mac virtual machines on a Mac.
For some quick background, virtualization allows you to run another operating system in a confined virtual machine atop an existing operating system through an application layer. This means there is no disk partitioning involved, the virtualized operating system runs just like any other application on your computer. We have covered this broad topic many times before for purposes like running Windows 10 on a Mac with a VM, to running Ubuntu Linux in VirtualBox, to Snow Leopard in a VM, and others. In the guide here, we will be creating a Macintosh virtual machine for running Mac OS on top of Mac OS, which can be helpful for testing out different apps and operating system versions, amongst other purposes.
How to Create a Mac OS Virtual Machine with Parallels Lite
For running macOS in a virtual machine we will use the free Parallels Lite app for Mac, beyond that you will need a MacOS installer either downloaded from the App Store, from a USB install drive, ISO, or elsewhere.
- First, get Parallels Desktop Lite from the Mac App Store, it’s free to download*
- Download a Mac OS installer application from the App Store, or have one available on a USB drive or elsewhere on the Mac (in the example here we are using the macOS Sierra download from the App Store)
- Launch Parallels Desktop Lite and choose “Linux Only”, the Free option then click Continue
- Choose “Install Windows or another OS from a DVD or image file” from the available options and click Continue
- Parallels Lite will scan the hard drive for Mac OS installers and operating system ISO files, choose “Install macOS” and click Continue (choose “Locate Manually” and navigate to the installer if it did not find it automatically)
- Click Continue to create a new disk image file for the virtual machine
- Give the virtual machine a name and a location to store the image file, then Continue again
- At the Virtual Machine Configuration screen, choose Continue to go with the default configuration of 2 CPUs, 2GB RAM, and the default disk space














- Optionally click on “Configure” to manually adjust CPU, memory, and disk space of the virtual machine you are setting up






That’s all there is to it, when finished the Mac will be running another version of MacOS in within the Parallels virtual machine. Easy! You can go full screen and use it full time if you want, or keep it in window mode.
In the walkthrough here we installed macOS Sierra into a virtual machine atop Mac OS Sierra, but you could also use it to install other versions of Mac OS including beta releases, El Capitan, Mavericks, and theoretically just about any other Mac system software release that you have available as an installer file, iso file, or other disk image.
You boot and shut down the Mac virtual machine by launching and quitting the Parallels Desktop Lite app, which will manage the virtual machine and offer power options directly.
* Parallels Desktop Lite is free to download and use for the purposes described here, additional features and operating system support can be unlocked through in-app purchases but that is not necessary for running a Mac OS virtual machine. Another option for Windows and Linux is to use VirtualBox, which is free for every purpose.
** You can also choose to restore from a time machine backup in the MacOS setup screen if you want to replicate an existing Mac installation for testing purposes.
While we have covered many virtualization and virtual machine tips and tricks before, this Parallels Lite approach offers a simple way to run Mac OS or Mac OS X within a virtual machine, and it’s free. A big thanks to our friend Keir at MacKungFu for discovering the Parallels Desktop Lite app has this functionality.
Happy virtualizing! Let us know in the comments if you have any particularly useful tips, tricks, or recommendations about running Mac OS in a VM.
Follow Me:
Top Best Sellers!!