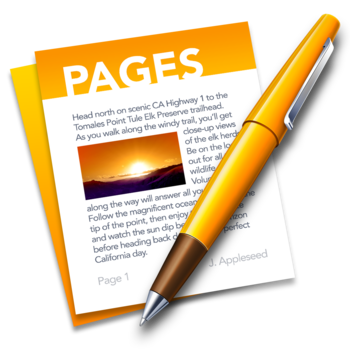The Microsoft Word document format is widely used in many corporate and educational environments, particularly where the Windows platform is dominant. For Mac users who work with the Pages app for word processing, a simple option to improve cross-platform document readability and compatibility is to save (or export) a Pages file as a Word .doc or .docx file. Fortunately, the Pages app makes saving as Word files very easy, and there are several compatibility choices available during the export process.
This process covers exporting a file as a Word document using the latest version of Pages. Prior versions of Pages also support saving as Word .doc format, but they handle the process slightly differently – for the most part it’s similar enough that this walkthrough will continue to make sense, even if the Mac is running a fairly ancient version of Pages app. With that said, Pages is now offered as a free Mac app from Apple, so if you have an older version, you can update to the newest version with the latest features from the Mac App Store. Having the newest version of Pages is also recommended for improved compatibility when saving the Word documents, particularly as .docx format.
Exporting a Pages File as Word Format from the Mac with Pages App
Here’s how you can save a Pages file as a Word document from Mac Pages:
- Open the Pages file you want to convert / save to Word format into the Pages app for Mac OS X
- Go to the “File” menu and choose “Export To”, then select “Word” from the submenu list
- At the “Export Your Document” screen and under the ‘Word’ tab, click the triangle next to ‘Advanced Options’
- Select the appropriate Word file format to use: “.docx” for compatibility with the newest versions of Microsoft Office and Word, or “.doc” for greater compatibility with older versions of Word – then click “Next”
- Give the new Word file a name as usual, select a destination to save the file to, and choose “Export”






Your newly created Word file, either in .doc or .docx format, will be saved wherever you specified.
For the most part, Pages app will produce very compatible word files without any effort, and the resulting .doc or .docx file will open without incident in Microsoft Word and look basically identical as it started.
If something doesn’t look right with the saved file, it’s usually due to complex formatting, an unique font, or the usage of stylized ascii, Emoji, and special characters that are unique to Mac OS X and the Pages app. With that in mind, it’s good practice to keep the saved/exported files fairly simple and using standardized fonts that are available across-platforms, and avoiding any unusually complex document formatting whenever possible. That’s typically not an issue for a text-heavy document or a simple report, and the converted file should open flawlessly in Microsoft Office whether on another Mac or a Windows PC.
Finally, if you or the recipient is using a Windows PC and is unable to access Pages to re-save the file into a Word compatible format, another option is to open a .pages format file in Windows using this renaming trick, but while that method works in a pinch, it’s not necessarily ideal, as it sometimes strips unique formatting or leads to odd formatting issues within the Pages file that gets loaded into Word on the PC. For that reason, if you (or the document recipient) do have access to a Mac, it’s best to just re-save the file as Word to begin with.
Do you know of any other helpful tricks or tips to save or export Pages files as Microsoft Office / Word document formats? Share with us in the comments below!
Follow Me:
Top Best Sellers!!