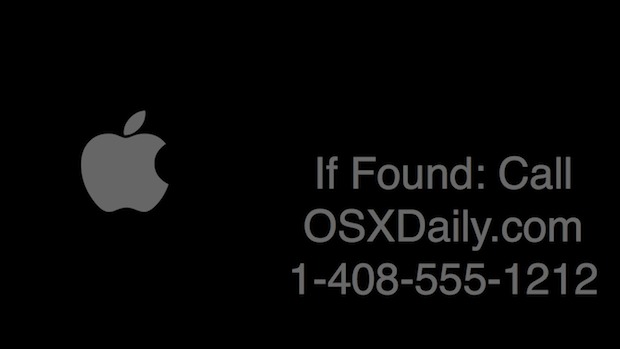The Macs default boot login screen is fairly boring by default, and though it can be spruced up with custom wallpaper, another option is to set a screen saver to run at the login window of OS X. This requires using a defaults command string entered at the command line, which then makes the screen saver visible at the boot login window of OS X, as well as the general login screen if all users have logged out of the Mac.
There are some limitations as to what types of screen savers you can use, but overall it’s fairly flexible, and is supported in virtually all semi-modern versions of OS X, from Snow Leopard to Mavericks. Any of the image slideshow screen savers work, and a few of the Quartz Composer screen savers too, but third party screensavers are not supported, and neither are RSS feeds, iPhoto based slideshows, or iTunes artwork. That may sound a bit limited, but you’ll still have some good options available, including Floating, Flip-up, Reflections, Origami, Shifting Tiles, Arabesque, Shell, Flurry, and Message.
Launch the Terminal, found in /Applications/Utilities/ to get started.
1: Define the Idle Time for the Login Screen Saver
First you’ll need to define an idle time before the login screen saver appears, the syntax for this is as follows:
sudo defaults write /Library/Preferences/com.apple.screensaver loginWindowIdleTime 60
The number at the end is the idle time in seconds, thus in the example above, 60 means the screen saver will start after one minute of being idle. You can set it to be more or less aggressive according to your preferences.
2: Choose What Screen Saver to Display at the Mac Login Window
Now you’ll want to set the actual screen saver itself. Remember there are some limitations about which are allowed, but we’ll make it simple with four examples that work without incident. Copy and paste any of these commands into the terminal to set it, the sudo prefix means you’ll need to enter an administrator password for the command to work.
Set the floating Message as the login screen saver in OS X
This is likely the most useful screen saver option setting for large deployments of Macs and public machines in general:
sudo defaults write /Library/Preferences/com.apple.screensaver loginWindowModulePath "/System/Library/Screen Savers/FloatingMessage.saver"
If you’re going to use the Message screen saver, be sure to set a custom message in the Screen Saver preference panel, otherwise it will default to showing the Mac’s computer name.


Set Arabesque as the login screensaver
sudo defaults write /Library/Preferences/com.apple.screensaver loginWindowModulePath "/System/Library/Screen Savers/Arabesque.qtz"
Set Shell as the login window screensaver
sudo defaults write /Library/Preferences/com.apple.screensaver loginWindowModulePath "/System/Library/Screen Savers/Shell.qtz"
Set Flurry as the login screensaver
sudo defaults write /Library/Preferences/com.apple.screensaver loginWindowModulePath "/System/Library/Screen Savers/Flurry.saver"
You’ll want to log out and back in for the change to take effect, you can then test it out by logging out or rebooting and letting the Mac sit idle for the allotted time. If the screen saver doesn’t trigger automatically, you may have entered the wrong syntax, so double-check that the path is correct, and that the command syntax is proper and entered on a single line within the Terminal.
Thanks to Nor Eddine for the passing along this trick from Apple on the OSXDaily Facebook wall.
Follow Me:
Top Best Sellers!!