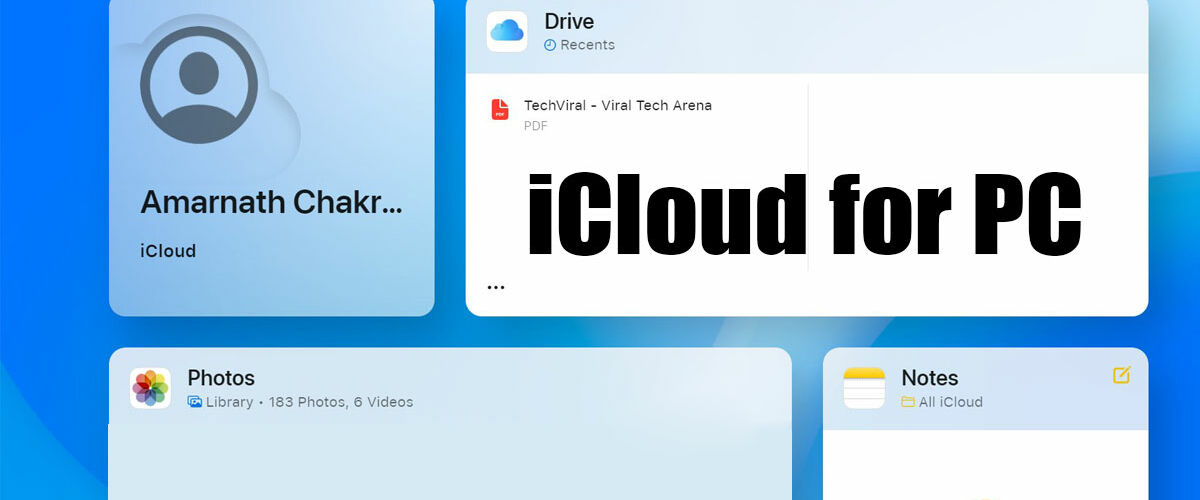If you use iPhone for capturing photos & videos and have a Windows device in which you want to sync all iPhone data, then you need to setup iCloud for Windows.
For those unaware, iCloud for Windows is an app that provides a way to access information & data stored in your Apple devices like iPhone, iPad, Mac, etc.
What is Apple iCloud?
In short and simple words, iCloud is a cloud storage service similar to Google Drive. iCloud is designed for Apple’s ecosystem, securely storing your photos, videos, files, notes, passwords and other type of data in the cloud.
Once your data has been uploaded to iCloud, you can access it from any connected device. Also, you get access to a few collaboration & file sharing features along with a password manager.
Apple iCloud is also a top choice for Apple user to back up their devices like an iPhone, iPad, or iPod touch. You get 5GB of free storage space with every free iCloud account.
iCloud for Windows Download
Apple is aware that its users would want to access information stored in their iCloud account from a Windows device. For those users, Apple offers a dedicated iCloud app for Windows, providing access to information stored in the cloud.
With iCloud for Windows, you will be able to do these things:
- Access all files stored in your iCloud drive from the Windows File Explorer.
- Store items in your iCloud drive and access them from any iOS, MacOS, Windows device, or web.
- Share & collaborate on iCloud drive.
- Create & Share albums of images/videos online.
- Download files & folders to your Windows PC.
- Manage your iCloud account.
- Manage passwords using the iCloud keychain.
How to Download iCloud for Windows (Latest Version)
Now that you know what Apple iCloud is and what its Windows app does, you may be interested in downloading iCloud on your Windows PC. Here’s what you need to do.
1. To get started, launch the Microsoft Store on your Windows PC.


2. When the Microsoft Store opens, search for iCloud. Open the official app listing.


3. On the iCloud app’s Microsoft Store page, click Get.


4. Now wait until Microsoft Store installs iCloud on your device. Once installed, click on the Open button.


That’s it! This ends the iCloud download for Windows part. Now, let’s move into the setup process for viewing iCloud files on Windows.
How to Setup iCloud on Windows PC?
Once you download iCloud for Windows from the Microsoft Store, follow these steps to set up and use iCloud.
1. Launch the iCloud app that you’ve just installed.
2. Now, enter your Apple ID credentials and click Sign in.


3. On the next screen, select the type of data you want to sync. Once selected, click Apply.


4. Launch the Windows File Explorer and navigate to the Local Disk > Users.


5. Now select the folder that displays your name.
6. On the folder, find & double click the iCloud Drive.


That’s it! Now you can view, edit, or delete your iCloud files & folders easily.
How do you Access iCloud on Windows without the app?
If you have a Windows PC but can’t install the iCloud app, you can use the web version of iCloud.


You can access the iCloud web version from any web browser and log in with your Apple ID credentials. Once logged in, you can view, edit, or delete files stored on your iCloud.
Also, you will be able to access many features like Photos, Mail, and Contacts.
So, that’s all from us for today. You can follow the steps mentioned to download iCloud for Windows latest version and manage all files. Let us know in the comments below if you need more help on this topic.
“Smart Tech, Smarter Prices: Discover Deals That Click!”