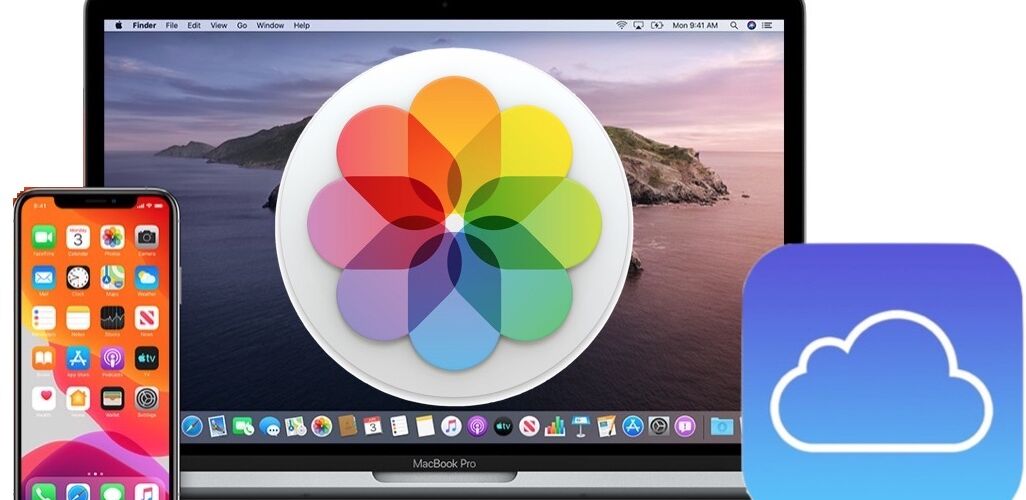Want to use iCloud Photos on Mac? In its simplest form iCloud Photos is a sync service that makes sure your iPhone, iPad, Apple Watch, Apple TV, and Mac all have every photo you’ve taken, all ready at a moment’s notice. That means you can access the photos from any other device with the feature turned on, so you’ll want to be sure you enable iCloud Photos on iPhone or iPad and you can even enable and use a Windows PC for accessing iCloud Photos, too. It’s incredibly convenient when it works as intended, but you’ll need to activate it before any of that can happen.
This guide is going to run you through the steps needed to get iCloud Photos up and running on your Mac. It isn’t a complicated process, but like everything else, it’s only easy if you know how to do it.
How to Enable iCloud Photos on Mac
Let’s get started enabling iCloud Photos on Mac:
- Click the Apple logo in the top-left corner of the screen, and then click “System Preferences.” from the dropdown menu
- Click “Apple ID.” from system preferences


- Find ‘iCloud” in the sidebar and click it.
- Check the mark next to “Photos” to enable iCloud Photos.


- Launch Photos app when finished to see iCloud Photos syncing in progress, once complete all iCloud Photos will appear in the Photos app on Mac (and other devices it’s enabled on too)
That’s all there is to it, iCloud Photos is now enabled on the Mac. The initial syncing process may take a while depending on your media library, so keep the Mac (and iPhone or other devices) turned on and plugged in. You may find that leaving them on overnight is a good way too make sure everything is synced properly to iCloud Photos initially.
Now when you open the Photos app it will use iCloud Photos to sync all of your photos to the cloud.
![]()
![]()
And yes, iCloud Photos will also sync any videos and movies that are contained in the Photos apps on Mac, iPhone, and iPad.
This guide assumes you’re using macOS Catalina or later. With earlier versions of MacOS the steps are basically the same but go to the ‘iCloud’ preference panel instead to enable iCloud Photos.
Some General iCloud Photos Advice
This may be obvious, but iCloud Photos is best used when it’s enabled on all of your Apple devices, so you’ll want to be sure to enable iCloud Photos on iOS and iPadOS too so that photos sync to and from any of your other iPhone, iPad, and the Mac.
Once you have all of your photos in iCloud Photos, you can access them from anywhere with iCloud.com as long as you have a computer and an internet connection. And yes, even if you have to use a Windows PC you can access iCloud Photos too.
Additionally, iCloud Photos performs best on a reliable high speed broadband internet connection, as it transfers a lot of data between your Mac, iPhone, iPad, and any other devices using the same Apple ID. Therefore if you have a slow or unreliable internet connection, you may not want to use iCloud Photos at all as it can be frustrating or too slow to be practical.
Note that the larger the photos libraries are on the Mac, iPhone, iPad, and other devices, the longer the initial iCloud Photos syncing process can take. Therefore it’s best to make sure your devices are connected to the internet and on a high speed connection so that everything syncs, uploads, and downloads as intended.
Finally, you may want to upgrade iCloud storage capacity if you have a very large photos library, so don’t skip that particularly if you see any storage capacity problems with iCloud.


On a somewhat related note, some users discover that large photos libraries can cause some speed issues. Fortunately this is usually temporary and once Photos app has run its course and synced everything between iCloud and all devices and the Mac it should resolve on its own. Nonetheless if you find that your Mac isn’t performing properly and Activity Monitor points to “Photos Agent,” you might want to take a take a look at this for how to deal with Photos Agent for that particular issue if it persists, which basically means disabling iCloud Photos.
Apple is without a doubt a master of making the best of having control over every part of the user experience. It makes the software that runs on the devices it designs, and it builds the hardware it all runs on. It also handles the back-end services that the software and hardware use. And while there are occasional hiccups, it generally works well considering the scale Apple has to work with. And iCloud Photos – previously known as iCloud Photo Library – is a great example of that.
Do you use iCloud Photos on Mac? Do you like to use iCloud Photos to sync photos between Mac and your iPhone and iPad too? Let us know your experiences and thoughts in the comments.
Follow Me:
Top Best Sellers!!