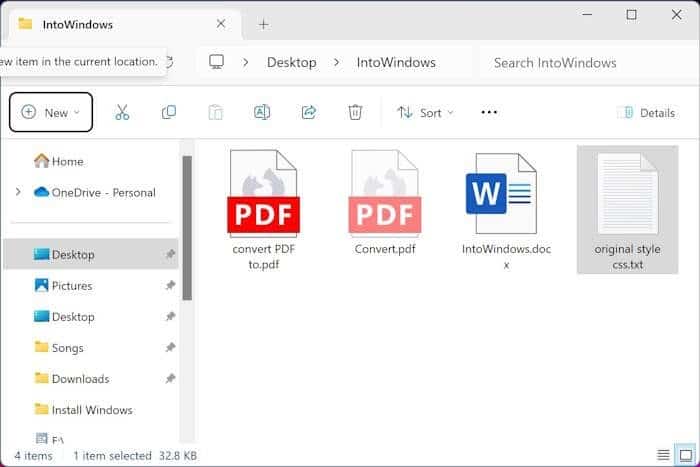The File Explorer (previously known as Windows Explorer) in Windows 10 and Windows 11 lets users hide files and folders. A user might want to hide a file or folder to protect sensitive information, avoid important files from getting deleted accidentally, or reduce clutter.
One can hide a file or folder with ease in Windows 10/11. Once a file is hidden, it does not appear in the File Explorer with default settings, i.e., unless configured to show hidden files and folders.


So, if you have hidden multiple files and folders across several locations, you might want to configure File Explorer to show hidden files so you can easily view and access them.
This guide shows you how to view hidden files and folders in Windows 10/11 by configuring File Explorer to show hidden files.
View hidden files in Windows 11/10
Step 1: Search for File Explorer Options and then press the Enter key to open the File Explorer Options dialog.
Note that there are multiple ways to open File Explorer Options. You can refer to our how to open File Explorer settings in Windows 11 guide to know all the ways.


Step 2: Once the File Explorer Options dialog is open, click on the View tab to switch to the same.


Step 3: Here, look for the Show hidden files, folders, and drives option and select the same.


Step 4: Click the Apply button to configure the File Explorer to show all hidden files and folders. This new setting is applied to all folders on your computer. So, all hidden files and folders on your Windows 10/11 computer for the current user account should be visible now.
You can now visit the folder where you have hidden files to view and access them. A hidden file’s icon is lighter in color than non-hidden files, and you can use this to identify hidden files.
What is the keyboard shortcut to show hidden files in Windows 10/11?
Unfortunately, no dedicated keyboard shortcut is available to show or hide hidden files and folders in the File Explorer.
Does Windows 11/10 File Explorer support password protection for files?
The Windows 10/11 File Explorer does not support password protecting files and folders. It only supports hiding files and folders.
To lock a file or folder with a password, you need to either use BitLocker Drive Encryption or third-party free folder-locking software. For more information, refer to our five free folder locker software for Windows 10/11 guide.