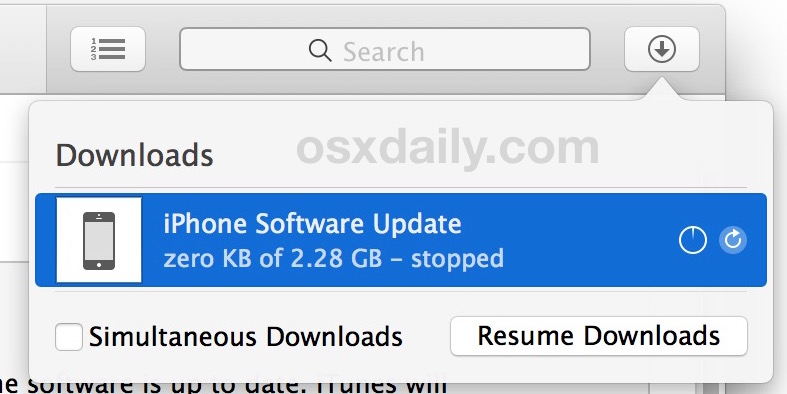When you connect an iPhone or iPad to a computer with iTunes and an iOS software update is available, you will be notified with a pop-up that tells you a new version of iOS is available and asks if you want to update to the new version of iOS system software. Additionally, if you click on the “Check for Update” button in iTunes when an iPhone, iPad, or iPod touch is connected, the same iOS software update process begins and the software will download and attempt to install.
If you have chosen to accept an iOS software update in iTunes that you immediately realize you do not want to actually install, you can stop the iOS update process in iTunes by intervening quickly on a Mac or Windows PC.
Speed is important, if you hesitate too long after pressing the update buttons in iTunes then it is quickly too late (depending on the side of the update download) and you’ll need to just let the update complete installation, possibly considering a downgrade. Note this actually stops iTunes from downloading the update and proceeding with the install, it doesn’t just stop the iOS update notification like what is available from on the device.
Stopping an iOS Software Update and Downloads in iTunes
After iTunes alerts you to new software updates being available and after you have clicked to “Check for Update” or “Download and Update”, you need to act fast and move quick to stop the update…
- Click the Download button in the upper right corner of iTunes, it looks like a small arrow pointing down
- Look for the “iPhone Software Update” or “iPad Software Update” entry and quickly click on the (X) small stop button to end the download and stop the iOS software update from proceeding




If the progress bar of the iOS software update in iTunes changes to “stopped” you know you were successful in stopping the download and update process from going any further. Then you can simply select the item in the downloads list and hit the “Delete” key to remove it. The process can be repeated the next time an update is accidentally starting to download, but it always requires quick action.


You must move quick because some software updates are quite small and with a fast internet connection the iOS update will quickly download and start trying to install. Once the update is installing itself, you need to let it finish because trying to intervene mid-update is a recipe for making the iPhone, iPad, or iPod touch useless and require a full restore. Some versions of iOS can be downgraded after the fact, so that would be the next approach if you accidentally installed an update you didn’t want, you can learn more about downgrading system software here.
Prevent iTunes from Checking for an iOS Update by Ignoring an iOS Update
If you want to keep iTunes from checking for the same iOS update you just stopped, you need to ignore the update. The easiest way to do that is when the pop-up appears in iTunes, choose the “Do not ask me again” option checkbox and do not choose to download or install it.


This obviously requires iTunes, and at the moment there is no way to ignore or end iOS software updates from happening on the device itself directly in iOS. Users can stop the iOS software update notifications on an iPhone, iPad, or iPod touch but the iOS update will attempt to continue to download itself to the device and harangue the user to install unless some preventative measures are taken. Perhaps a future version of iOS will offer an ability to completely ignore an iOS software update directly on the device, but in the meantime the only way to accomplish this is when the device is connected to a computer with iTunes.
Follow Me:
Top Best Sellers!!