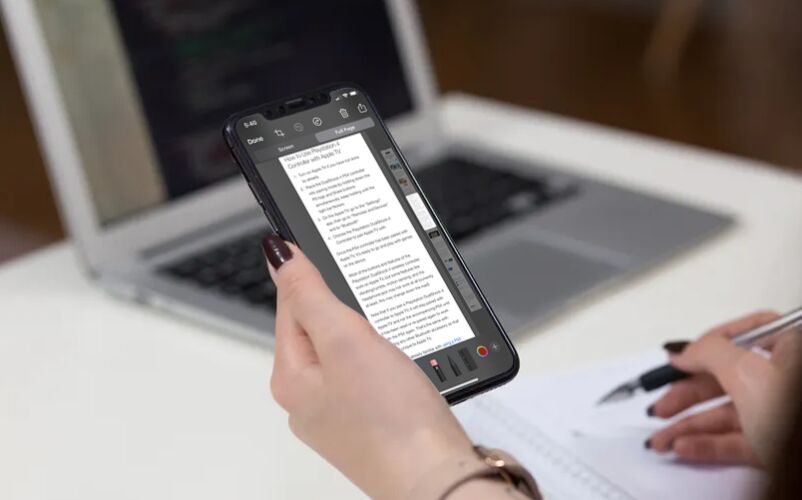Have you ever wanted to take a full webpage screenshot in Safari on iPhone or iPad? Now you can do exactly that with the latest iOS and iPadOS releases, where you’re able to snap full page screenshot and save it as a PDF file, which can then be shared, saved locally, edited, printed, or anything else you’d like to do with it.
Android smartphones have had the ability to capture scrolling screenshots for quite a while now. Also known as full page or long screenshots, this feature allows users to take a screenshot of an entire web page and share it with anyone, which is a lot more convenient than taking multiple screenshots. Until now, iOS had lacked this functionality, but you don’t have to feel like you’re left out anymore. With iOS 13, iPadOS 13, and later, Apple allows you to take full page screenshots on your iPhone and iPad, though the feature is limited to the Safari web browser.
Are you one of those iOS users who felt like you were missing out on such a nifty feature? Look no further, because in this article, we’ll be discussing exactly how you can take full page screenshots using Safari on iPhone and iPad. Let’s get right to it.
How to Take Full Page Screenshots in Safari on iPhone & iPad
Since this feature was introduced alongside recent iOS versions, you need to make sure your iPhone and iPad is running iOS 13 / iPadOS 13 or later. Capturing full page screenshots on your iPhone and iPad is fairly similar to taking any regular screenshot, except you have to choose a specific option that saves the whole web page as a file. Here’s how this works:
- Open “Safari” web browser from the home screen of your iPhone and iPad, then visit a website or webpage you want to take a full page screenshot of.
- If you aren’t aware, you can take a screenshot on your iPhone and iPhone by pressing your “Power” button and “Volume Up” button simultaneously. However, if you’re using an device that features a home button, like the iPhone 8, iPad Air or anything older, press the “Power” button and “Home” button at the same time.


- Next, tap on the thumbnail of the screenshot in the bottom corner of the screen to bring up the markup and sharing option menu for that screen shot
- Now with the screenshot open on the display, you’ll notice two tabs at the top. Select “Full Page” to get a preview of the entire web page on the right pane. When you’re ready to save the page, tap “Done”.


- Now, tap on “Save PDF to Files” to save the screenshot as a PDF file.


- Here, you’ll be able to choose where you want to save your screenshot. Once you’ve selected a folder, tap “Save”.


![]()
![]()


Now that you’ve taken a full webpage screenshot in Safari, you might be wondering how to locate that full page screenshot on the iPhone or iPad. That’s what we’ll discuss next.
How to Find and Share Full Page Screenshots on iPhone & iPad
Unlike regular screenshots that get saved to Photos app as a PNG file, “Full Page” screenshots get saved as a PDF file that can be accessed using the Files app on your iPhone and iPad. Simply follow the steps below to find and share your screenshots.
- Open “Files” app from the home screen of your iPhone and iPad.


- Head over to the directory where you saved your full page screenshot. In this instance, we saved it in the Downloads Folder of iCloud Drive. Tap on “iCloud Drive”.


- Now, go to the folder where you saved your screenshot. In this instance, tap on “Downloads”.


- Here, you’ll be able to view your screenshot. Tap on it to view the PDF file.


- Once you’ve opened up the screenshot, you’ll be able to scroll through the whole page and add markups. However, if you want to share this screenshot with others, tap on the “share” icon located at the bottom-left corner of your screen.


- The typical iOS “Share” menu will pop up where you can choose from a number of social networks to share the screenshot or simply just send it to another iOS or Mac user via AirDrop,


Those are the steps that you need to follow in order to snap, find, and share your Full Page screenshots.
The brief video below shows the process of taking full page screenshots on an iPhone; taking the screenshot, tapping the thumbnail, selecting ‘Full Page’ from the tab options, then tapping on ‘Done’ so you can save the full webpage screenshot as a PDF file to your device or elsewhere (you can also share it directly from that screen).
Prior to this feature being native to screenshots in the latest iOS and iPadOS releases, your only option was to grab multiple screenshots and stitch them together using a third-party application from the App Store, but having this feature built in is much more convenient.
Apple took some time to bring these full page scrolling screenshots to iOS devices, but now that it’s here it’s quite useful particularly for anyone who works with the web, or even if you just want to save a webpage locally.
The feature is not perfect however, as it only applies to Safari thus far and you can’t really use other third-party web browsers like Chrome, Firefox, Firefox Focus, etc for capturing Full Page screenshots with this technique. Thus if you don’t use Safari for browsing on iPhone or iPad, you’re out of luck for easy full page screenshots.
Additionally, while you can snap full webpage screenshots, you can’t take Full Page screenshots within other apps like Mail, Facebook, Instagram, etc (yet at least, but perhaps that will arrive in a future version of iOS and iPadOS?).
Finally, remember that all of these full page screenshots aren’t really images, but instead they’re saved as PDF files. That may be inconvenient to access and share compared to JPEG and PNG files like regular screenshots, but it also may be a necessity for capturing the full length of a webpage and being able to view it properly.
What do you think of Full Page Screenshots within Safari on iPhone and iPad? Do you see yourself using this feature to capture whole web pages? Let us know your thoughts, experiences, and opinions in the comments section down below.
Follow Me:
Top Best Sellers!!