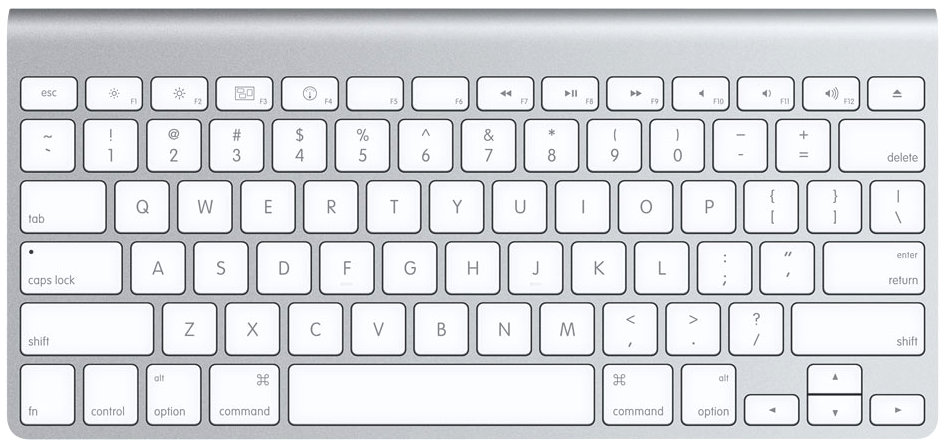Ever wondered how to type the temperature / degree symbol in Mac OS? Typing the degrees symbol on a Mac, or any computer, may seem like a giant mystery since it’s not immediately visible on any keyboard, but it’s really quite easy if you know the proper keyboard shortcut.
There are actually two keyboard shortcuts for typing degree signs in MacOS and Mac OS X, and you can insert the degree temperature symbol into any Mac OS X app where your cursor is located by hitting one of the the following keystroke commands, depending on which symbol you want to show:
Typing the Degree Symbols on Mac
- Option+Shift+8 produces one like this: Temperature Symbol: 85°
- Option+K types a symbol like this: Degree Symbol: 24˚
These keystrokes are universal and supported by everywhere you can type in Mac OS X, it doesn’t matter what app you’re in on the Mac. As long as there is a text entry point, you can type the degree symbol, be it in Pages, Messages, Word, Safari, Chrome, or any other text editor or word processor.
How to Type the Temperature / Degree Symbol on Mac
To try this out yourself, open any Mac app where you can type, like Messages, Notes, TextEdit, Pages, Microsoft Office.
- Open an app where you can type on the Mac, for example “TextEdit”, “Messages”, or “Pages”
- Place your mouse cursor so that you can type into a text entry position as usual
- Press either of the keyboard shortcuts to type out the degree temperature symbol:
- Option + K
- Option + Shift + 8
That’s it, you can use either keyboard shortcut to type the temperature degree symbol. Personally I usually use Option + Shift + 8 because that is what I tend to remember the easiest, but use which works for you.


By the way, you can also type the degree symbol in iOS on your iPhone or iPad with a little keyboard trick too.
This is simple stuff though right? Well, I just got an email from a relative who was clearly very frustrated that they couldn’t figure out how to type the degree temperature symbol in Mac OS X. I laughed about it for a second but then realized I’ve been asked this question a few times before especially from recent switchers, so clearly some of the simple things just need a simple explanation. Happy temperature telling, and enjoy your weather whatever it is!
What’s the Difference Between the 3 Degree Symbols on Mac?
You may notice there are two keyboard shortcuts and each of the two temperature symbols are slightly different, but I couldn’t tell you why or what for (perhaps one for celsius, fahrenheit, and kelvin?), so some people just use which ever one they want, or maybe whatever symbol is easier to remember with the keystroke. Interestingly, if you run the text-to-speech engine on the Mac over both of the degree symbols, the OS identifies both as “degrees” with no differentiation between the two. Perhaps the difference is only visible, with one degree symbol being slightly smaller than the other. But aside from that, if it’s 35˚ outside, now you can tell someone without typing out the full word ‘degrees’, and that’s a bonus, right?
Getting technical however, there are differences between the three symbols which look like a degree symbol for temperature, whether that is fahrenheit, celsius, or kelvin, as typed on a Mac keyboard. Though they look the same, they’re actually different symbols entirely and thus three ways to type it for a reason. Here they are explained courtesy of @thg in the comments:
- Option + Shift + 8 is Degree for Temperature like °
- Option + k is (spacing) Ring Above diacritic like ˚
- Option + 0 is the the Masculine Ordinal Indicator used in some languages (has a line under it in some fonts) like º
Thus you technically would want to use Option + Shift + 8 for degrees relating to temperature, but visually the other symbols look quite similar even if they are different. And again, if you run text-to-speech on the Mac with those symbols, all are identified and spoken as ‘degrees’ which makes that an interesting thing to note.
And if you know of any other method of typing out the degree symbol in Mac OS, share it with us in the comments below!
Follow Me:
Top Best Sellers!!