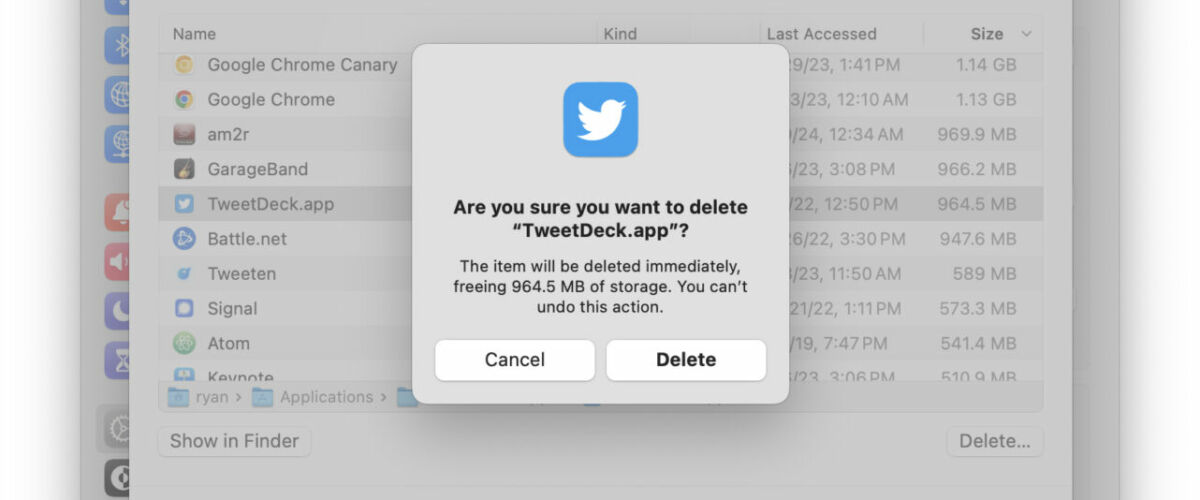Uninstalling and removing apps is a necessary task on any computer, and the Mac is no exception. One of the benefits of MacOS is that it makes uninstalling applications pretty easy, and there are several ways to go about participating in the removal of apps from your Mac computer. One of the handiest ways to uninstall Mac apps is also one of the simplest, and that is by using System Settings in macOS Sonoma and macOS Ventura.
Other than being super simple, the benefit to using System Settings to uninstall apps is that you can see exactly how much storage space the Mac app is taking up, and therefore how much storage capacity you will recover by removing the app from macOS. This approach is a relatively new feature that has been implemented in MacOS, so if you’re unfamiliar you’re certainly not alone. Just read along and you’ll be up to speed shortly, removing apps quickly.
How to Uninstall Apps from MacOS with System Settings
Only modern versions of MacOS have the System Settings app removal approach, earlier versions of MacOS will not have this particular feature. If you’re running macOS Sonoma, Ventura, or newer, here’s what to do:
- Go to the Apple menu and choose ‘System Settings’
- Select “General” from the sidebar list, and then click on “Storage”
- Wait for ‘Applications’ to load, which will provide a size estimate, and then click the tiny (i) button next to the Applications size
- Now find the application you want to uninstall and remove from the Mac, and then click on it so that it’s selected, and then click on the “Delete” button
- Confirm that you wish to uninstall and remove the app from the Mac by deleting it
- Authenticate if requested with an admin account, and the app will be deleted right away
- Continue deleting other apps from the Mac to uninstall additional applications if desired, otherwise close out of System Settings and be on your way








You can quickly reclaim a lot of storage capacity on a Mac this way, by deleting apps that you don’t use often, or even don’t use at all.
You will instantly recover that storage capacity as well, making this a quick and efficient method to not only recoup some disk space but also obviously to remove the apps from the Mac too.
This is not the only way to uninstall and remove apps from a Mac, and in fact there are multiple other approaches available in varying complexity; the classic old school approach of dragging and dropping apps from the Applications folder into the Trash, a thorough but technical method using Terminal, a super-easy and thorough method that relies on a third party app (and AppCleaner is a great app which we’ve mentioned before several times, including as something that should just be built into macOS since it is so thorough), the LaunchPad trick which is a lot like iOS/iPadOS, and, a variation of this trick is available in prior MacOS versions as well by using the Storage Management feature in those versions. Whichever approach you use is OK, as long as it works for you and your MacOS workflow.
Do you have a preferred method of deleting and uninstalling Mac apps? What do you think of using the Storage feature in System Settings to remove apps from MacOS? Share your own tools, approaches, and wisdom in the comments!
“Cutting-Edge Deals, Everyday Prices: Tech Up, Spend Down!”