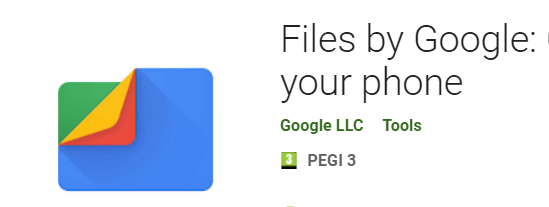Not all PC files work on your Android smartphone or tablet, but there are some exceptions. For example, you can unzip any archive files. Most smartphones these days have built-in file managers with unzip tools but if they don’t, you can certainly find a file manager in the app store that can unzip files for you.
Let’s take a look at how to unzip files and open them when using your Android smartphone or tablet.
How To Unzip Files On Android
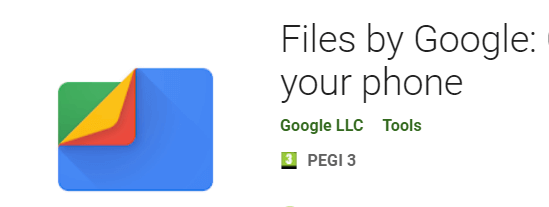
For this guide, we will assume your Android smartphone doesn’t have a file manager with zipping capabilities. If you already have a file manager installed, you can try to repeat these steps with the pre-installed app.
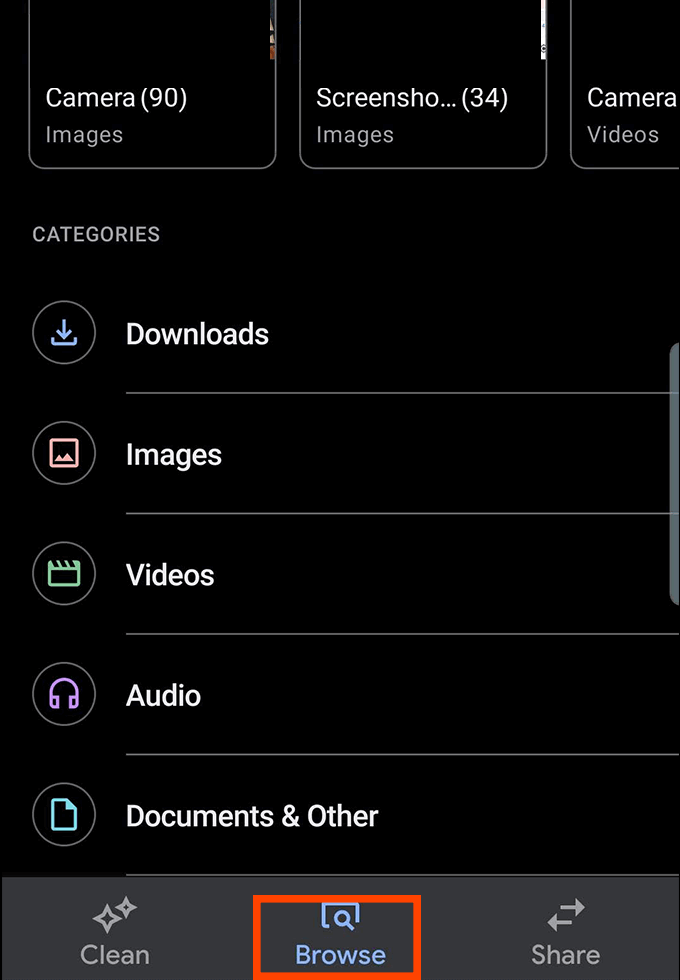
- First, visit the Google Play Store and download Files by Google.
- Once installed, open Files by Google.
- Give the app access to your storage when it asks for permissions.
- Next, tap the Browse button at the bottom of the app.
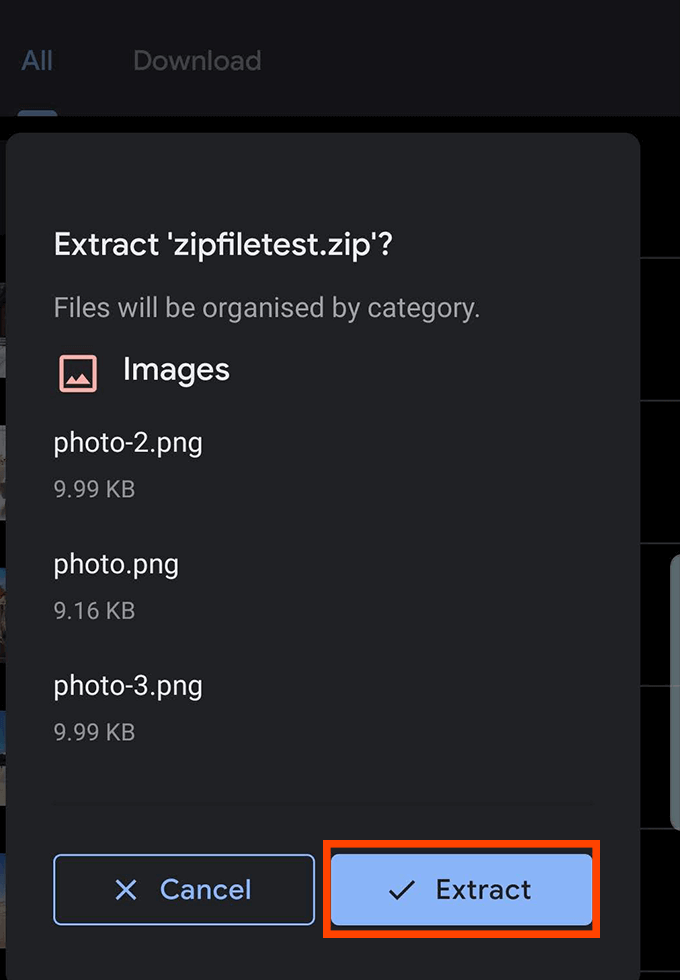
- Locate the folder the zip file is saved in. If you downloaded it from the internet, it’s likely to be in the downloads folder. Find the zip file and tap the extract button.
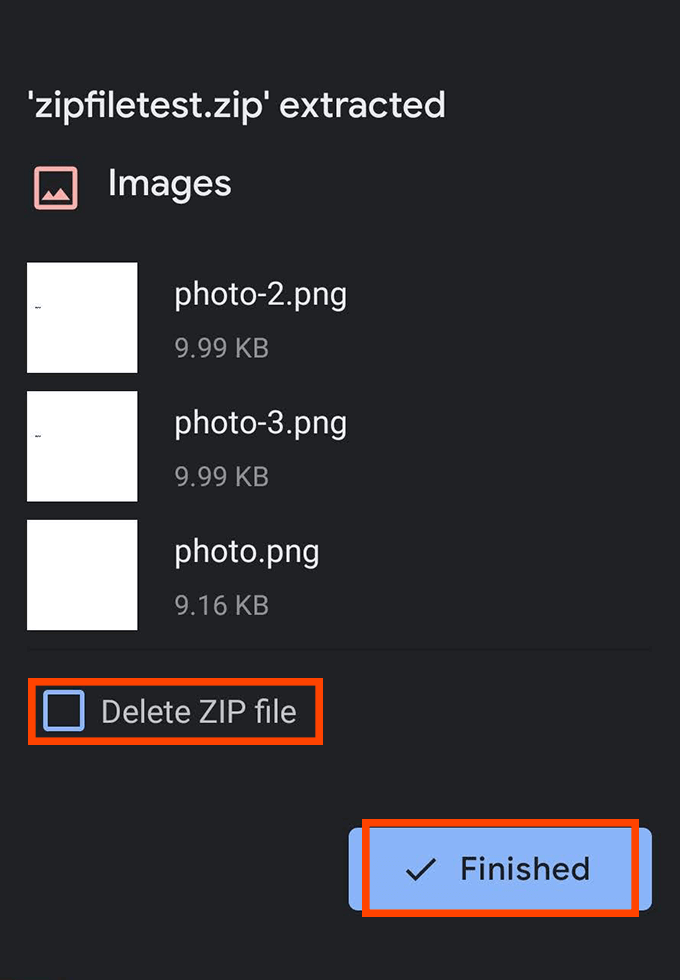
- Once extracted, a pop-up menu will appear, telling you what files have been extracted. You can choose to delete the ZIP file here to save space on your smartphone. By default, the ZIP file will stay on your phone even though you’ve already extracted the files.
- After that, tap Finished.
How To Create Zip Files On Android
Creating Zip files is also possible on Android, so long as you download an app with the right functionality.
Unfortunately most of the apps that offer this function aren’t exactly amongst the best Android apps available. Searching for zip apps is a minefield of intrusive ads, apps that crash or barely function, or apps that require unnecessary permissions to run, which strikes obvious privacy concerns.
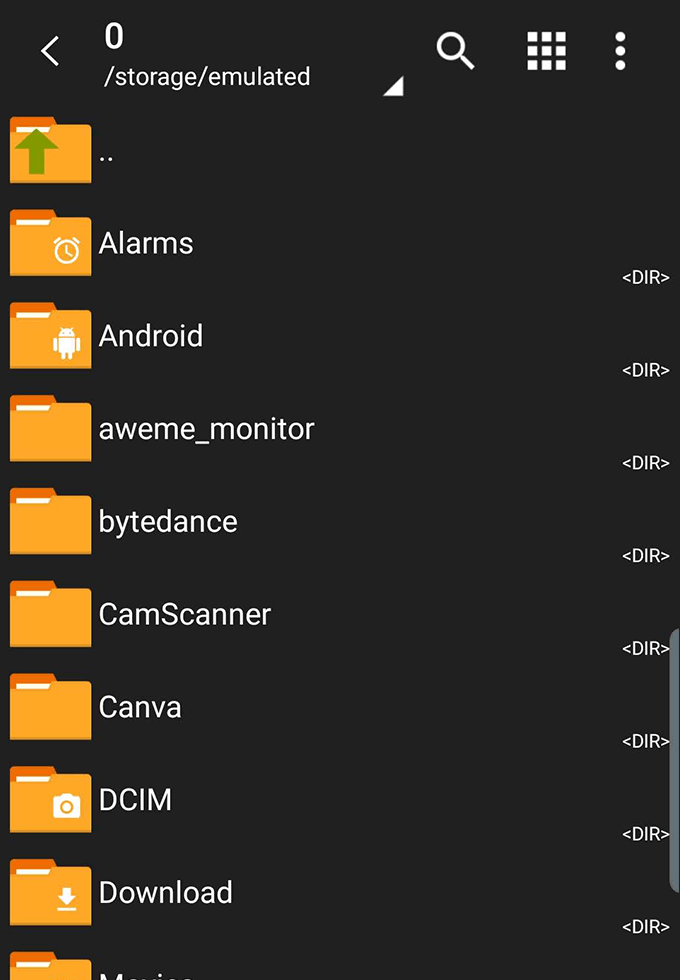
Be careful when downloading these apps. For this guide, we recommend ZArchiver, which is ad-free, and only requests permissions to access files, as it should. ZArchiver doesn’t come without some bugs and issues, but it works most of the time.
- Once you’ve installed ZArchiver, open the app. You’ll see a simple file navigator. Locate the folder that contains the files you’d like to zip.
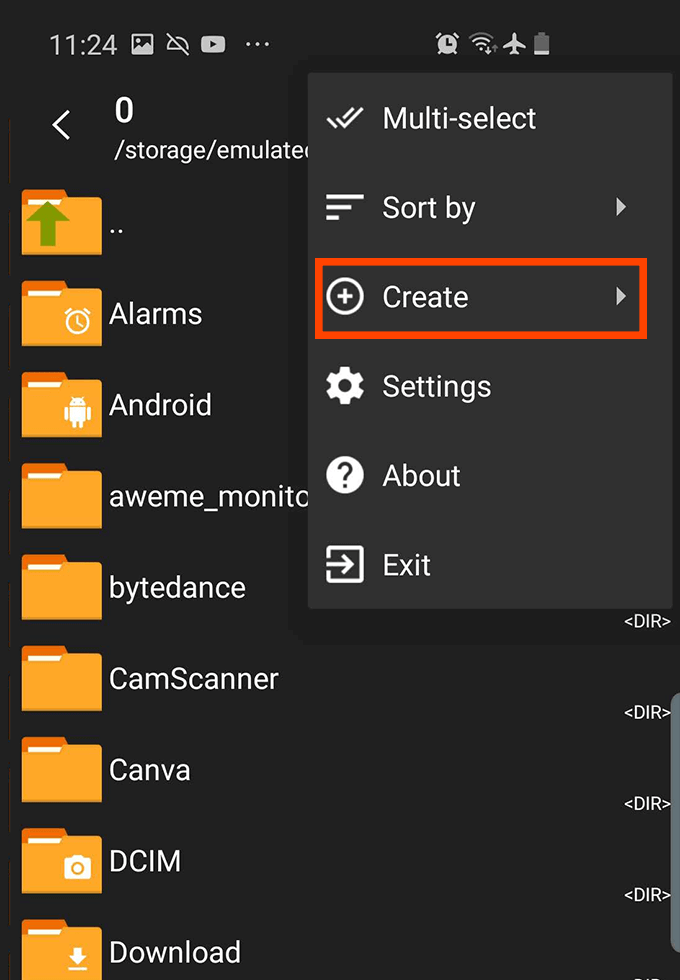
- Next, tap the three dots at the top and then select Create.
- After, select Create Archive.
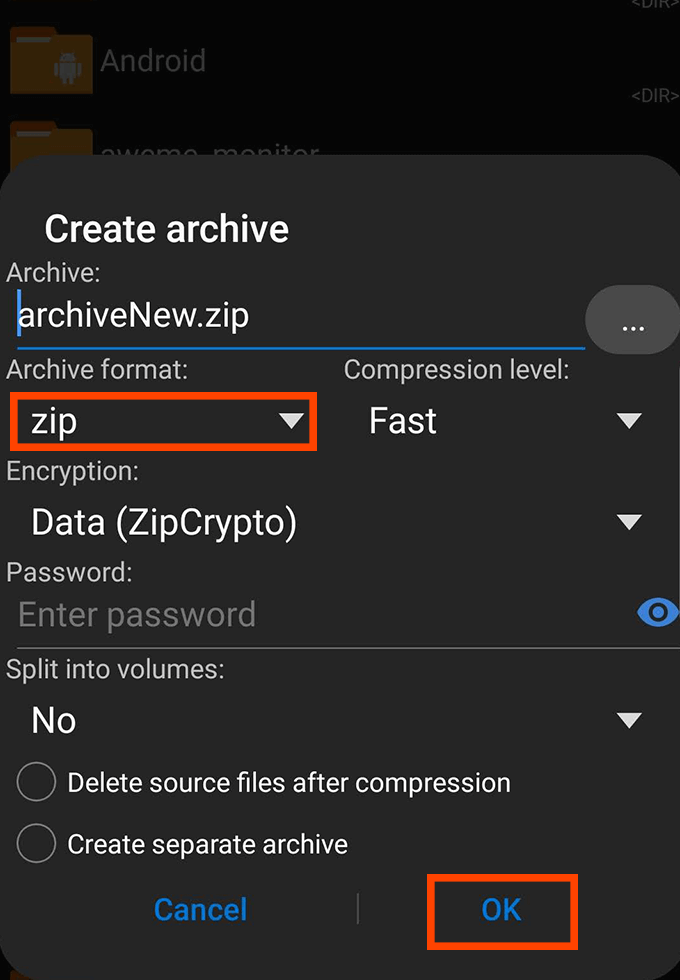
- Choose the archive file type – go with .zip if you’re unsure – and then choose a name.
- Next, click OK. You can then tap to select multiple files for your zip folder.
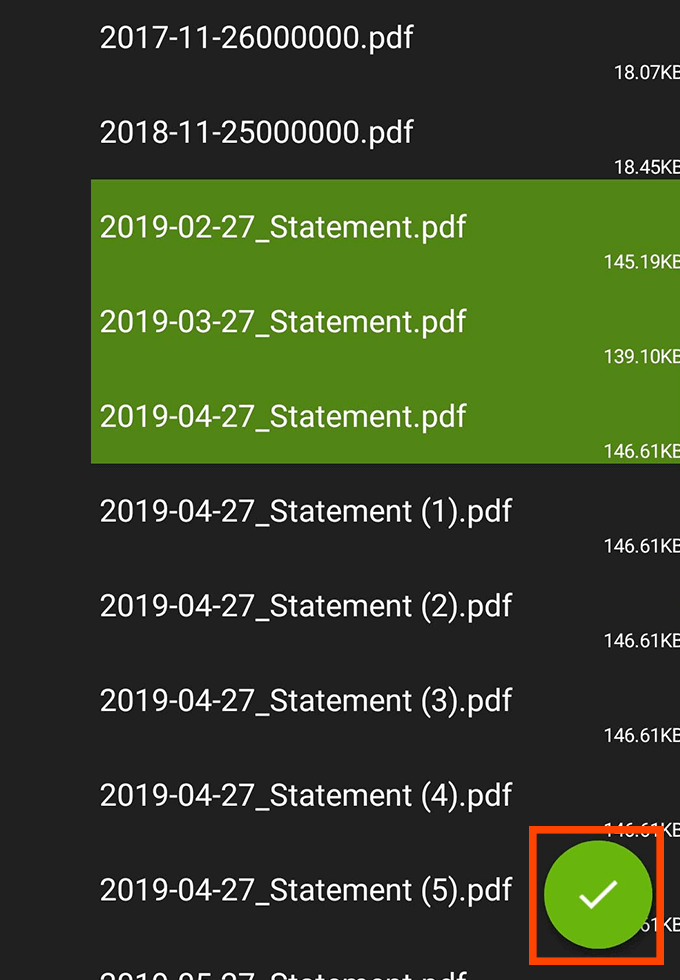
- Once you’ve selected your files, tap the green tick at the bottom of the screen. If it was successful, you’ll see a message pop up saying archive successfully created and you’ll find the new archive file in the folder you created it in.
Why Should I Zip Files?
When you compress files into a .zip file, you are making it far easier to send and transfer multiple files at once. A single .zip file can include hundreds of other files and folders, which would be a nightmare to send individually.
On top of this, .zip files actually reduce the overall file size of your content. This means that you can store your files in compressed .zip files and save space on your storage. It becomes faster to send zipped files and it’s faster to download them because of the compression that takes place. Don’t worry, though – once a zip file is uncompressed, you’ll get all of your files in their original quality.
If you do transfer a lot of .zip files, make sure to delete the archives after uncompressing, because otherwise you’ll have both the .zip file contents and the original .zip, both of which will take up space on your storage.
The Best Zip and Unzip Apps for Android
We already suggested Zarchiver, but there are many alternative apps for compressing and decompressing files on Android.
As mentioned earlier, many of these have intrusive ads or ask for unnecessary app permissions. We have picked out two of the most reasonable options available so that you can stay away from an otherwise frustrating experience with these types of apps.
RAR by RARLAB
RAR is an app published by RARLAB, the same company responsible for the most popular zip tool online – WinRAR. Unlike WinRAR, the RAR Android app isn’t freeware. Instead, you get ads that appear as you use the app and you can pay to remove them. It’s not a one-time payment, either. Instead, you must pay $0.99 per year.
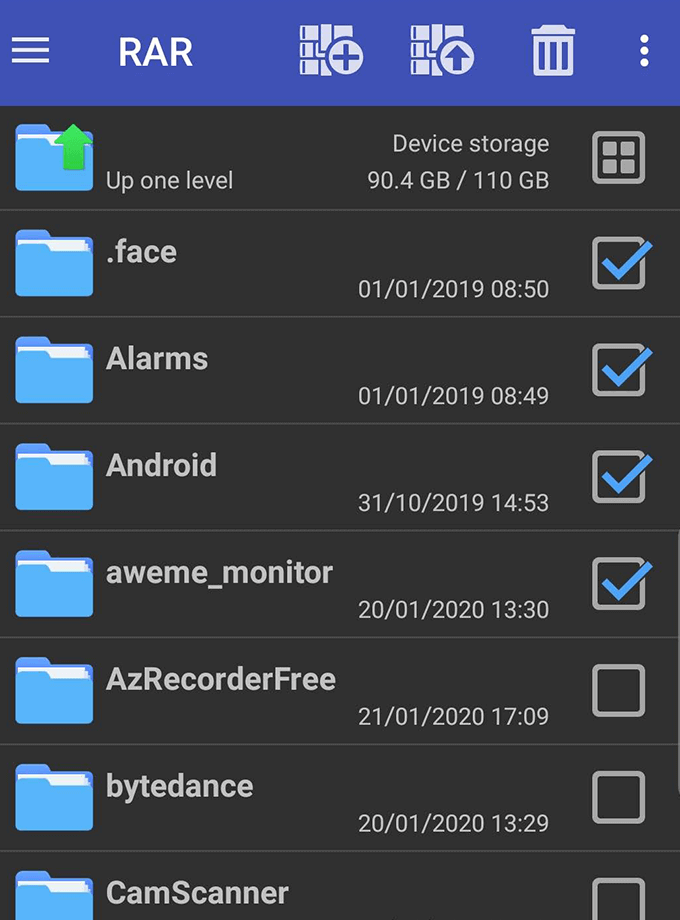
Occasionally, RAR will freeze or force stop, usually when trying to call in ads. But when it works, the functionality and UI of RAR is very straightforward. Simply tap to select files, archives, or folders, then tap the archive or decompress buttons at the top. There is also a trash button for deleting files.
RAR doesn’t request any unnecessary permissions.
WinZip – Zip UnZip Tool By WinZip Computing
With WinZip, you will see ads at the bottom of the display, which can be removed with a single $1.49 purchase. This also gives you access to cloud backups via Google Drive, Dropbox and ZipShare.
For usage, simply long-press files and folders in the file browser, then tap the zip button at the bottom of the display. You can also create new folders to organize files, and unzipping is as easy as long pressing the archive and tapping unzip.
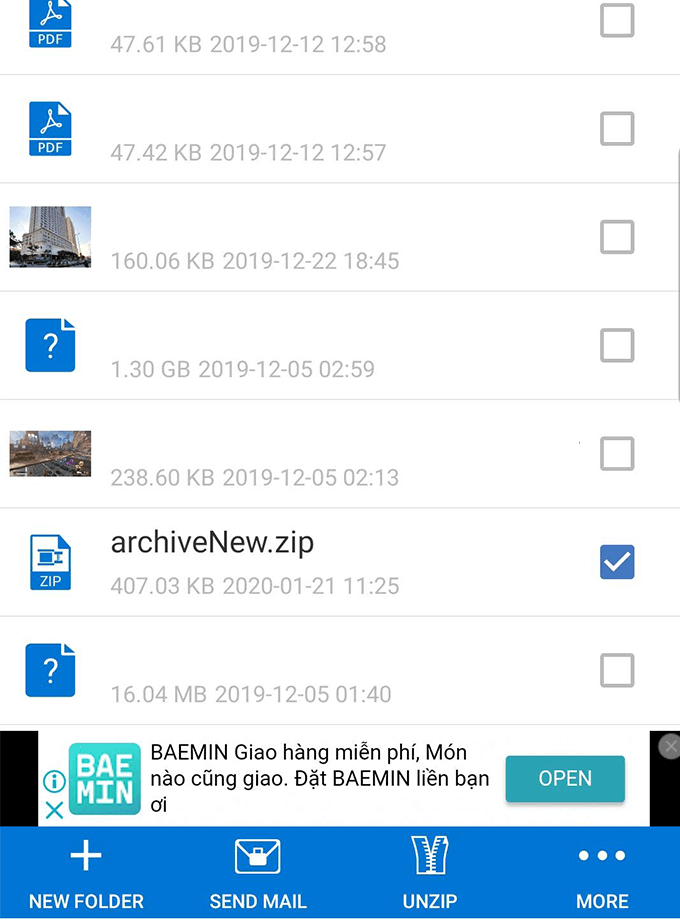
Overall, the functionality on WinZip is a little more advanced than RAR. You can quickly send .zip files via mail from within the app, and the folder creation in-app. The only frustrating issue is that WinZip will start you at the root directory of your phone each time you create a new archive, which means you’ll need to tap through multiple folders in some cases, to get back to your previous folder.
WinZip doesn’t request any unnecessary permissions, so you won’t need to worry about any major privacy concerns.
Summary
As you can see, unzipping and opening files on Android is very straightforward. So long as you download a reliable app, you shouldn’t run into any issues.
We hope that this article has helped you to learn how to unzip files on Android. Do you have any questions about archiving apps on Android? Make sure to leave a comment with your thoughts and we will engage with you there.
“Next-Level Tech, Wallet-Friendly Deals: Shop Smart, Save Smarter!”