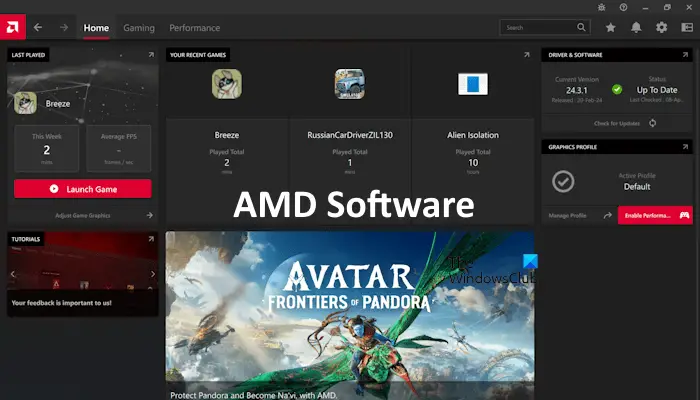AMD software provides users with a modern and easy-to-use interface where they can access different features in one place. It offers game statistics, performance reports, driver updates, and more. The computers with AMD graphics and CPU come with pre-installed AMD software. However, you can also download it from its official website and install it on your system. This article shows how to use AMD Software Adrenalin Edition on Windows 11/10.

How to use AMD Software: Adrenalin Edition on Windows 11/10
The AMD Software: Adrenalin Edition offers multiple features that allow users to tweak gaming performance settings, monitor PC performance, and do more. Here, we will show you how to use AMD Software: Adrenalin Edition on Windows 11/10.

As explained above, it comes pre-installed on computer systems with AMD graphics and CPU. However, you can also install it from the official AMD website. The above screenshot shows the Home page of the software.
Here, we will explain the following sections of the software:
- Gaming
- Performance
- Settings
Gaming
The Gaming section is divided into the following three subsections:
- Games
- Graphics
- Display

Open the software and select the Gaming tab. You will see your games there under the Games tab. Select a game to view and manage its performance settings. If a game is not available in this section, click on the Scan icon available on the top right side.
If this does not work, you can add the game manually. For this, click on the three vertical dots on the top right side and select Add A Game. Now, select the exe file of the game. If you do not know the exe file location of the game. Right-click on its Desktop shortcut and select Open file location.

Click on a game to view and manage its settings. Here, you can view your game stats, like when you opened the game last time, total play time, etc. You can also manage or change the graphics and display settings for that particular game.
Different graphics and display settings are available like Radeon Anti-lag, AMD FreeSync, Scaling Mode, Display Color Enhancement, Anti-Aliasing, Anisotropic Filtering, etc.

The Graphics and Display tabs under the Gaming section allow you to set the global graphics and global display settings for your games. The following four graphics profiles are available here:
- Performance
- Quality
- Power Saving
- Default
You can also modify global graphics settings. When you do this, the Custom tab will become available, as all the custom changes will be saved in the Custom graphics profile. Similarly, the Display tab shows the global display settings.
Performance
This tab is further classified into Metrics and Settings subcategories. The Metrics tab shows you the live stats of your system. This includes:

- CPU utilization
- CPU temperature
- System memory utilization
- FPS
- GPU utilization and GPU temperature
- GPU memory utilization and clock speed
You can show or hide a particular system metric by clicking on the Eye icon on the right side. When you launch a game through the AMD software, you will see its FPS. Click on the plus icon on a particular category to view detailed metrics.
If you want to record your system performance metrics, click the Start Logging button under the Tracking section. When you are done, stop logging. The software will then show you the location where the performance log is saved. It is saved in Microsoft Excel file format.
Settings

Click on the gear-shaped icon on the top right side to open settings. Here, you can check for software updates and manage its different settings. You can also view the details of AMD hardware and drivers. Select other tabs to manage other settings.
I hope this helps.
Is AMD adrenalin necessary for laptop?
AMD Adrenalin software comes pre-installed on the computer systems with AMD hardware. It is not bloatware; therefore, you can uninstall it anytime via Windows 11/10 Settings or the Control Panel. It is not necessary for a laptop. However, if you keep it installed, you can use it to tweak gaming settings for the best gaming performance. Moreover, you can also use it to monitor your system performance metrics.
How do I install AMD drivers on my PC?
You can install the AMD graphics driver by installing the AMD Software: Adrenalin Edition on your system. Open the software and check for graphics driver updates manually. If the update is available, download and install it. Alternatively, you can install the AMD graphics card driver from your computer manufacturer’s official website.
Read next: AMD Driver Install Errors and Problems on Windows.

“Gadget Deals Unlocked: Save Big on the Latest Tech!”