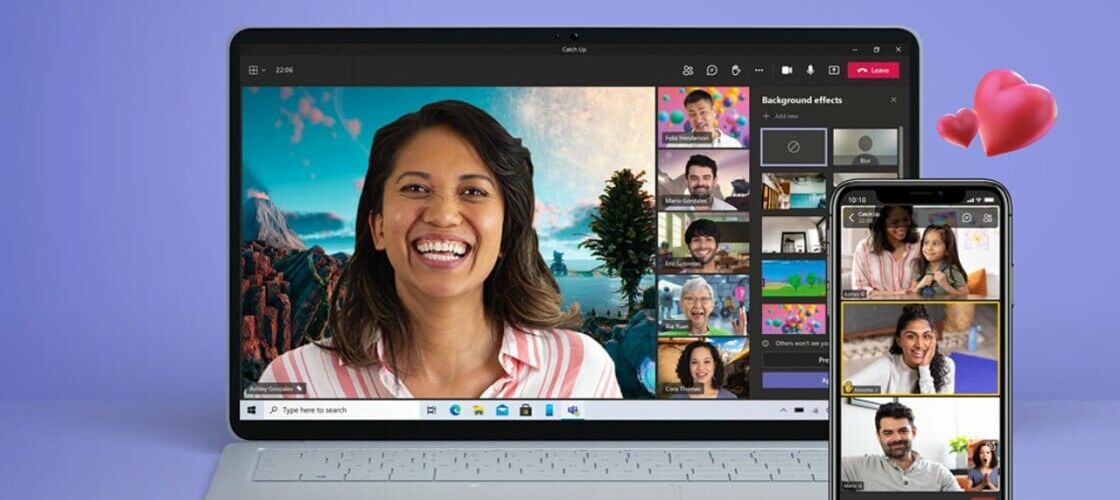If you run your own business or are part of a working group within a larger company, chances are you need somewhere to communicate and collaborate with those inside and outside your organization. But you don’t need to pay for pricey collaboration tools like Office 365 or SharePoint because Microsoft Teams is free to use.
With the free flavor of Microsoft Teams, you get unlimited chats, audio and video calls, and 10GB of file storage for your entire team, plus 2GB of personal storage for each individual. Microsoft Teams integrates with all online Office apps, as well as more than 140 business apps. Add up to 299 people to your network of contacts, who can be inside or outside your organization.
Be aware that the free version of Microsoft Teams is available only to those without a paid commercial Office 365 subscription. Office 365 subscribers who try to sign up for Teams are redirected to a managed account for their existing plan. Customers who don’t have a Teams license as part of an Office 365 subscription can sign up for a free one-year trial.
Set Up Microsoft Teams

In order to set up Team, you will need a Microsoft account. Browse to the Microsoft Teams website and click the Sign up for free button to get started. Enter the username for the account you wish to use and indicate how you want to use Teams—for school, for friends and family, or for work and organizations.

Type your password and confirm your name, company name, and other relevant details. Then click the Set up Teams button. You’re then asked if you want to use the Teams app or the web app. The Teams web app is fine for most of the basic features, but you will want to install the desktop app to take full advantage of the service.

If you don’t download it during the initial setup, get it from the Download Teams website. You can also install the mobile version of Microsoft Teams (iOS, Android), which offers many of the same features found on the desktop app and will help you stay in contact with other people on the go. For simplicity’s sake, we’ll work with the web app here.
Invite Members

At the Welcome screen, confirm your Teams organization name and click Continue. At the main screen, you can choose from a variety of tasks, but your first step should be to invite other people to join your team.
Click the Invite people link in the left-hand sidebar. You can then invite people through a shareable link, your own email contact list, or a direct email. Choose your preferred option.

For this example, let’s go through email. You can invite others to join your team by entering their email addresses. Add a display name for each person in the right column. Click the Add more link if you need spaces for more addresses. Click Send Invites and close the Invites window.
The people you invited will receive an invitation notice via email and can join your team by clicking the attached link. They’ll then be taken to Microsoft Teams, where they can also choose a display name and add a photo.
Team Chat

The next task you might want to tackle is to start a conversation welcoming everyone to your team. Tap the Teams icon on the left toolbar and then select the New conversation icon at the bottom. Type your message. Anyone else on the team can then reply to your message and get the conversation rolling. You can enhance your messages by formatting the text, attaching files, adding emoji or GIFs, and more.

To share a file with everyone on your team, click the paper clip Attach icon and select the file you want to share. Choose a file from your Microsoft Teams site, from OneDrive, or from your computer.

Integration with Microsoft Office means files from Word, Excel, PowerPoint, and OneNote can be viewed and edited right from Teams. Team members will be able to edit the file in their browser via Office for the web or in the full version of the Office app, if installed on their computer.

Instead of talking to the entire team, you can chat privately with one person or a smaller group. To get started, click the Chat icon on the left toolbar. Enter the name of the person or people you want to talk with in the To field at the top of the screen.
Type your message in the New Message field at the bottom and click Send. Existing chats are saved on the left-hand side of the screen for easy access.
Virtual Meetings

Teams has a built-in tool for audio and video calls. To use this feature, you’ll need to work in Chrome, Edge, or the Windows Teams desktop app (Firefox is unsupported). Start an audio or video meeting by clicking the Meetings icon on the left toolbar. Choose whether you want to meet now or schedule a meeting.

Before the meeting launches, you have the opportunity to change certain details. You can add a subject for your meeting and decide whether to disable video and/or audio. Click the Join now button to officially launch the meeting. You can then invite other people to the call by copying a link to the meeting or sharing it through email.

Inside the meeting screen, you can control the video and audio feed, cast to another screen, edit other settings, and end the call. Click the ellipsis icon to show device settings, show meeting notes, and switch to full screen.
You can also change the meeting mode. Gallery shows the other person. Large Gallery shows you and the other person. And Together Mode displays all of you in a virtual environment such as an auditorium.

You can also call someone directly either over video or audio. Click the Calls icon on the left sidebar. In the Make a Call field, type the person’s name. Then click the audio or video icon below depending on how you want to speak with this person. You can also add other people to your calling list by setting them up as contacts.
App Integration

Microsoft Teams integrates with third-party apps and services to expand its functionality. Click the Apps icon at the bottom of the left-hand toolbar. Select the app you wish to install. At the setup screen, choose your team and then click the Install button.
Teams can integrate with different Microsoft programs and third-party services, such as project management apps Trello and Asana, productivity apps like Evernote and SurveyMonkey, utilities like Polly and GitHub, and more.

Once an app has been integrated with Teams, you’ll have access to it directly from your Teams page. For instance, if you install the YouTube app, a button for it will appear under the text box on your Teams page, which will allow you to add content from the app to your conversations.
Like What You’re Reading?
Sign up for Tips & Tricks newsletter for expert advice to get the most out of your technology.
This newsletter may contain advertising, deals, or affiliate links. Subscribing to a newsletter indicates your consent to our Terms of Use and Privacy Policy. You may unsubscribe from the newsletters at any time.
Your subscription has been confirmed. Keep an eye on your inbox!
Sign up for other newsletters
“Tech Bargains Galore: Where Innovation Meets Affordability!”