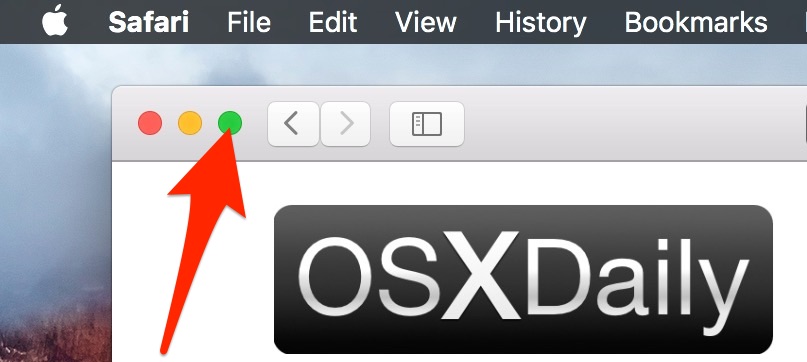Split View is a new feature in Mac OS X which allows you to take two apps into full screen together, placing them split side-by-side. For example, you could take a Safari window into full screen mode and then split the fullscreen with another app, like Pages. Split View sizes the windows automatically for any screen size, so you don’t have to drag them to accommodate the display, and it’s quite easy to use once you learn how to access and use the split screen feature on the Mac.
This is a great feature for anyone who wants to focus, but researchers, writers, students, and developers will likely find this to be the most useful. We’ll cover two ways to enter into Split Screen mode, or Split View, on the Mac. Of course you’ll need a modern version of Mac OS to have this feature, anything newer than MacOS X 10.11 (or later) will have access to this screen splitting feature on the Mac.
How to Use Screen Splitting on Mac OS
Almost all modern Mac OS apps support screen splitting, if they can go full screen then they can also split screen with another app. As we mentioned there are two different ways to enter into screen splitting mode on Mac apps, we’ll cover both of them. Let’s get to it:
Entering Split View with Any Window from Anywhere in Mac OS X
Probably the easiest way to initially enter Split View is through a long click on any windows green maximize button.


Here’s how it works, we’ll use Safari and the Dictionary app as examples to split side by side in full screen Split View:
- Click and hold on the green maximize button of an active window (for example, a Safari window)
- When the window shrinks slightly and the background becomes highlighted, you’re about to enter Split View, while continuing to hold the green button drag the active window into either the left or right panel to place it full screen there
- As soon as you place the first window into the Split View panel, the other side of the screen turns into a mini-Expose much like Mission Control, simply click the window tile you want to open into Split View for the other side here to immediately send it side by side into Split Full Screen Mode






Once you select the other window to full screen, they’ll be side by side one another in Split View:


That’s all there is to it, that probably sounds more complicated than it is though, so I’d highly recommend trying it out yourself as there’s basically nothing that can go wrong by testing it. Just do a long press on the green button in a Mac window title bar and you’ll see for yourself how it works.
The video below demonstrates this feature in Mac OS X with a Safari browser window on your favorite website (osxdaily.com), and the Dictionary app:
You can escape Split View just as you would exit full screen mode in general, either by clicking on any of the split viewed windows green button again, or by hitting the Escape key. Either will leave Split View in Full Screen mode, returning you to your regular Mac desktop experience.
You can also swipe to the side with a multi-touch trackpad or multitouch mouse to return to the desktop from split view, and then swipe back to return to the aforementioned Split View.
Using Split View Full Screen Mode from Mission Control on the Mac
You can also enter Split View from Mission Control by dragging apps and windows around, this is slightly trickier compared to the long-click green button method outlined above, but if you’re a big fan of working from Mission Control you’ll appreciate this:
- Enter Mission Control as usual, then drag any app or window to the very top of the screen and drop it there, this will send it into full screen mode in that screen
- Now drag and drop another app or window into the same screen thumbnail, this will cause those two apps to enter Split View together
- Click on the little thumbnail to enter into Split View for those two applications or windows
As usual, you can swipe left or right to return to the desktop, or hit the Escape key to exit Full Screen / Split View mode.
Follow Me:
Top Best Sellers!!