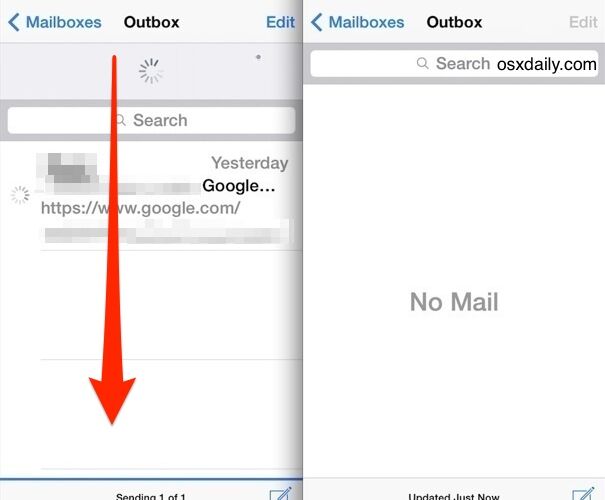Ever launched the Mail app on your iPhone or iPad to discover an “Unsent Message” indicator at the bottom of the screen? An email usually goes unsent if you lose internet access while trying to send the message, a fairly common occurrence for those who live in areas with poor cellular reception or that have flaky internet access in general. While iOS will usually successfully send the message on it’s own once a signal has been found again, it doesn’t always work, which is why you may need to trigger a resend yourself to move it along as intended.
We’ll cover how to see what email message got stuck without sending, and, more importantly, how to re-send that unsent message so that it goes to the recipient as intended. You’ll obviously need an “Unsent Message” message within Mail on an iPhone or iPad for this to work as described here, otherwise you’ll just end up in an empty outbox within the Mail app of iOS.
How to Resend an “Unsent Message” in Mail on iPhone and iPad
- Double-check that the iPhone / iPad / iPod has an active internet connection
- From the Mail app, tap on the “Mailboxes” text at the top of the Mail window
- At the Mailboxes panel, choose “Outbox” to see the unsent messages


- To re-send the unsent message, use the pull-to-refresh option by pulling down at the Outbox screen until the spinning indicator shows up
- To delete the unsent message, tap on “Edit”, tap the message, and choose the Trash icon


Assuming you chose to resend the message, a “Sending # of #” indicator will appear at the bottom of the Outbox with a blue progress bar. When the message has finished sending, it’ll disappear from the Outbox to show a “No Mail” screen.
As mentioned before, unsent messages are almost always a result of internet connectivity difficulties. If you continue to have trouble with a cellular network try joining a wi-fi network, or resetting network settings. If the message continues to appear in Mail app, you may want to check outbound Mail server settings, otherwise simply removing the Mail account and re-adding the same account again usually resolves the problem.
Follow Me:
Top Best Sellers!!