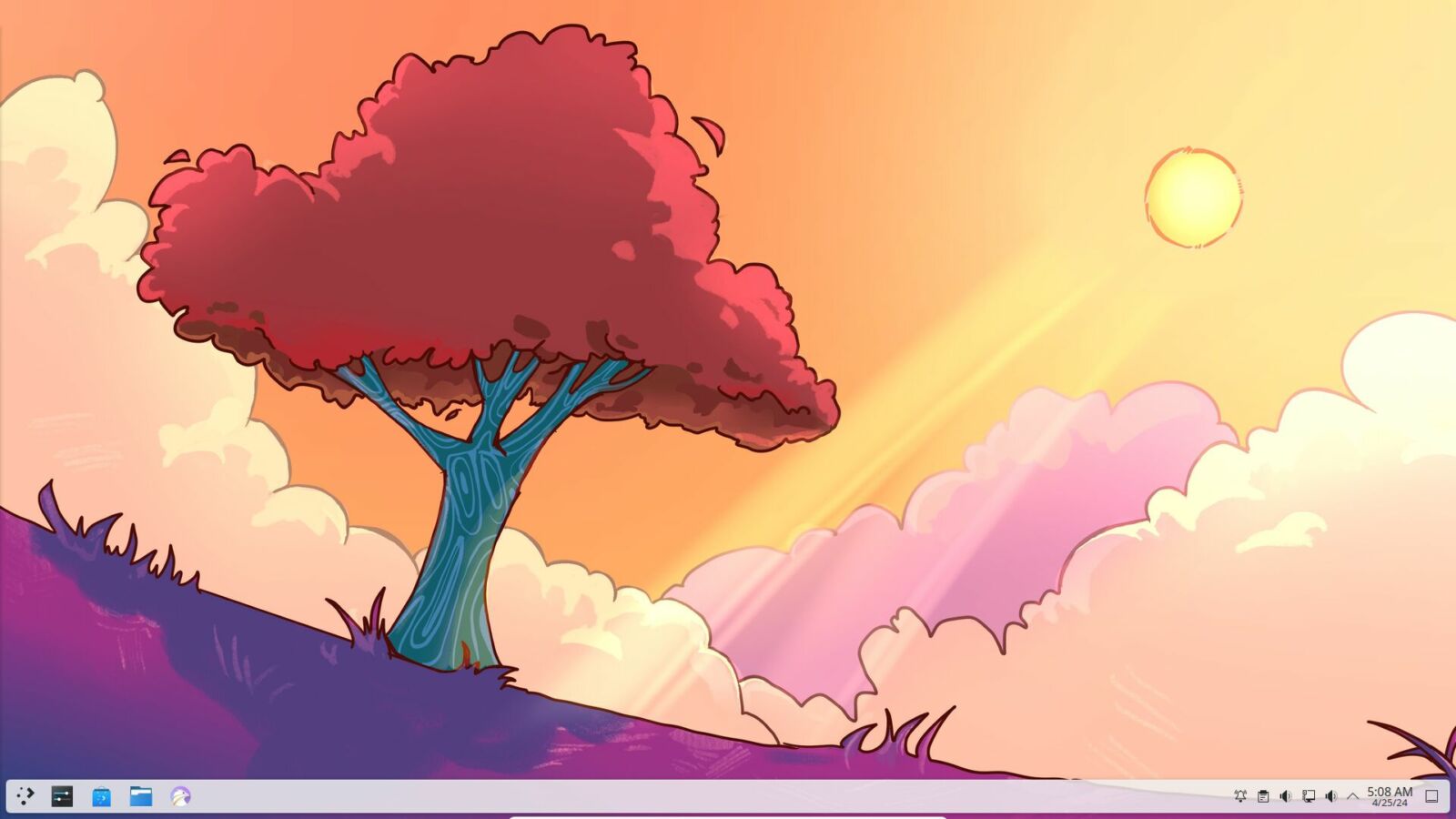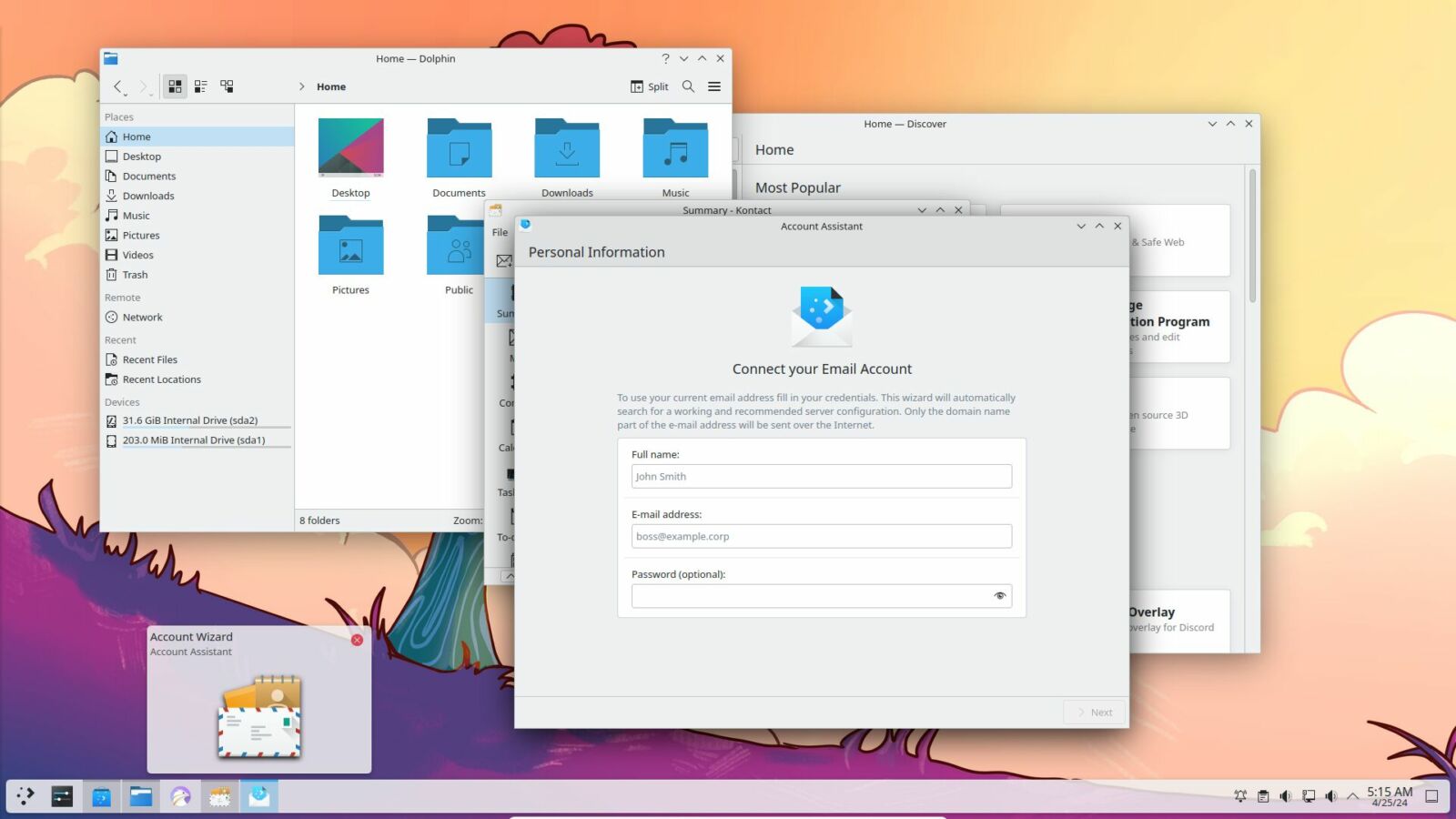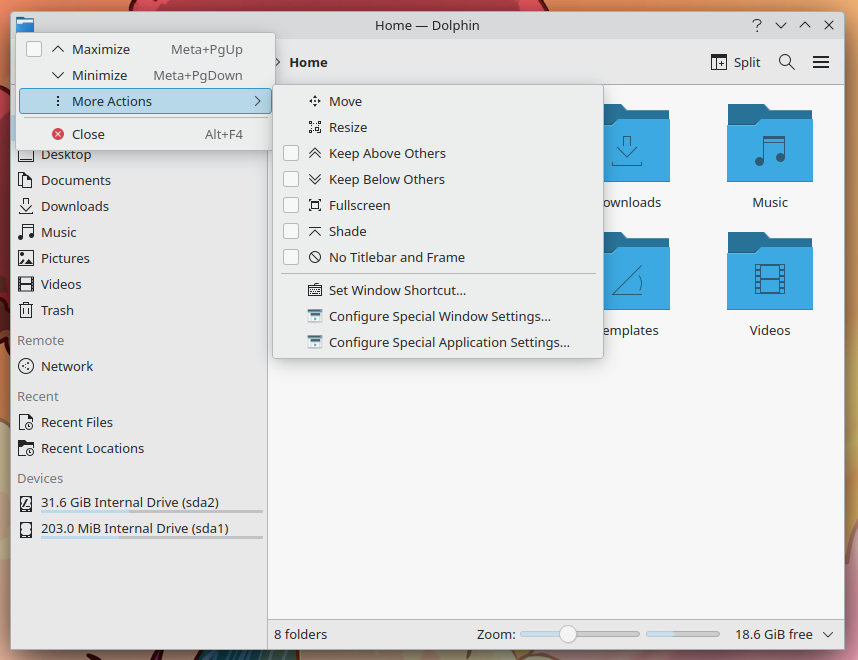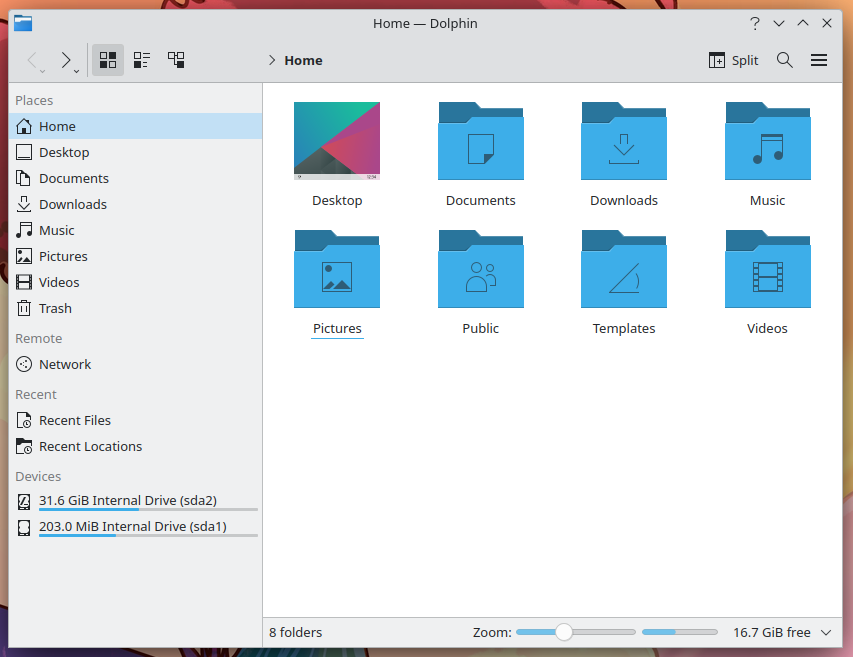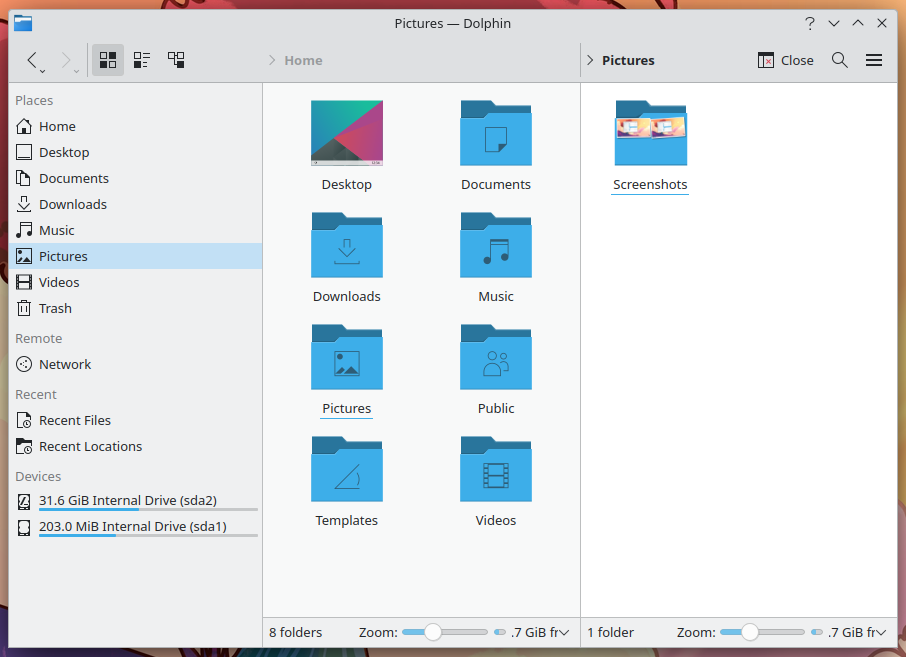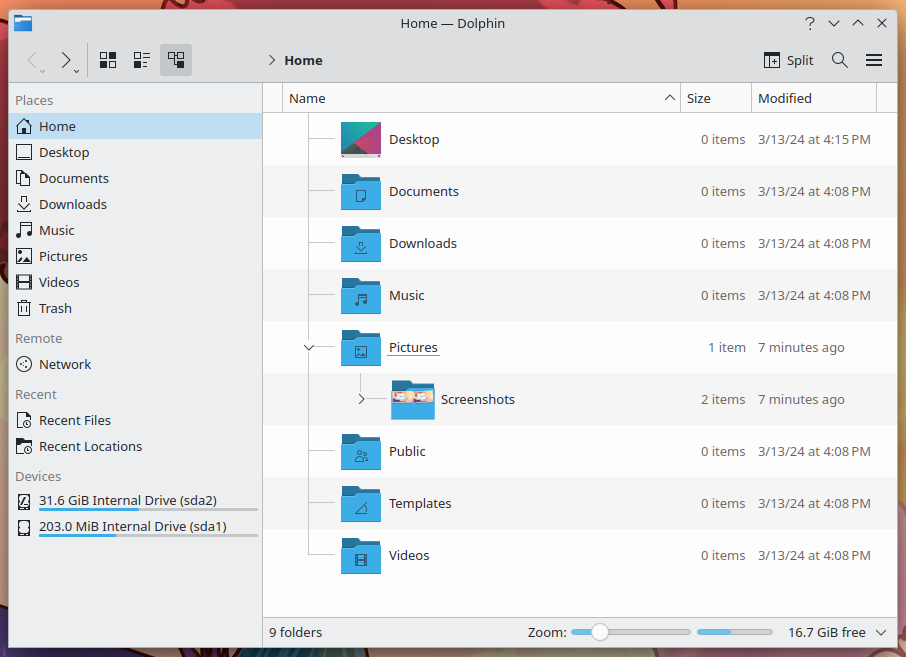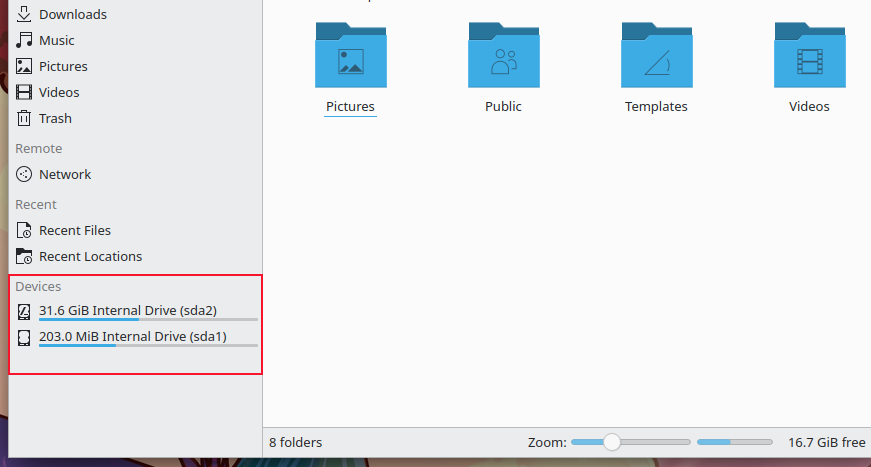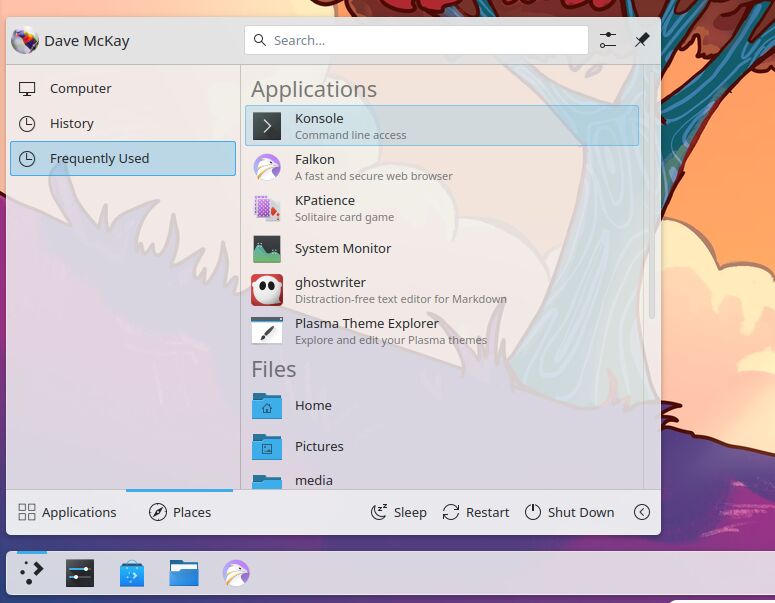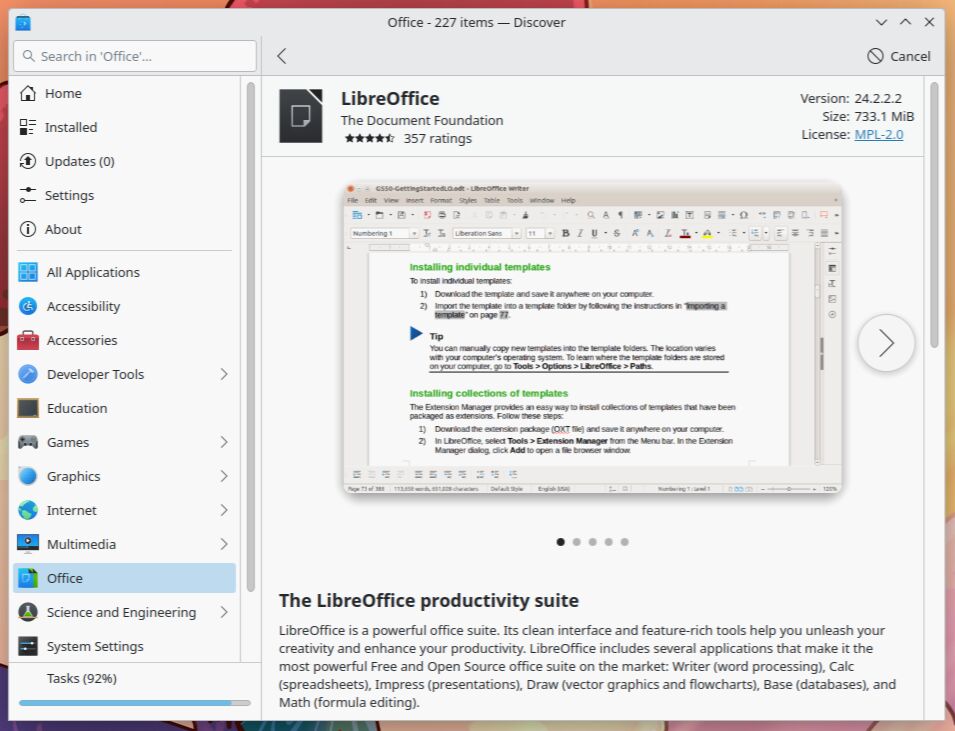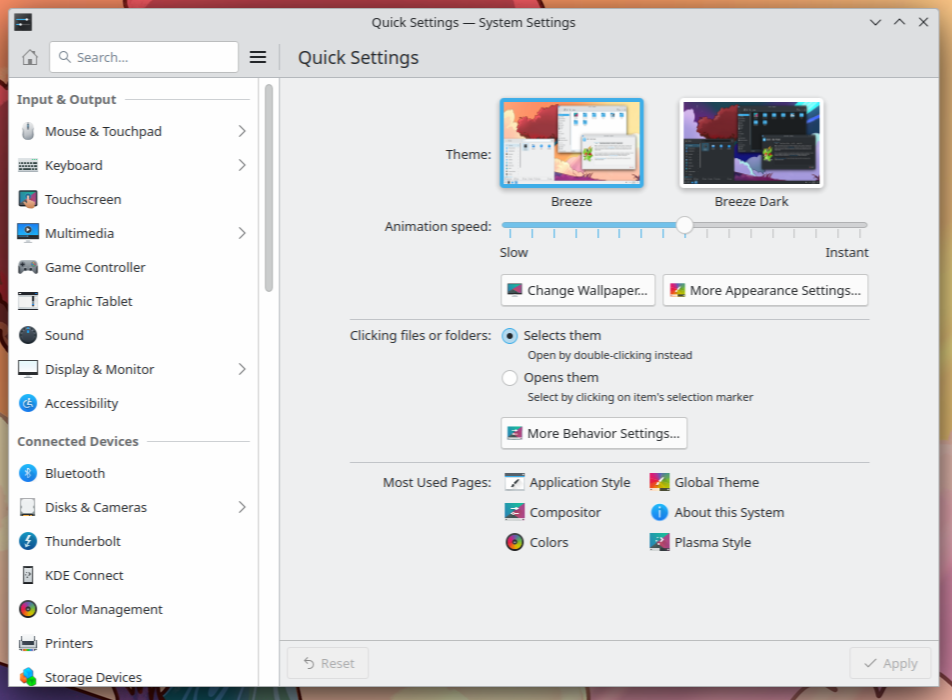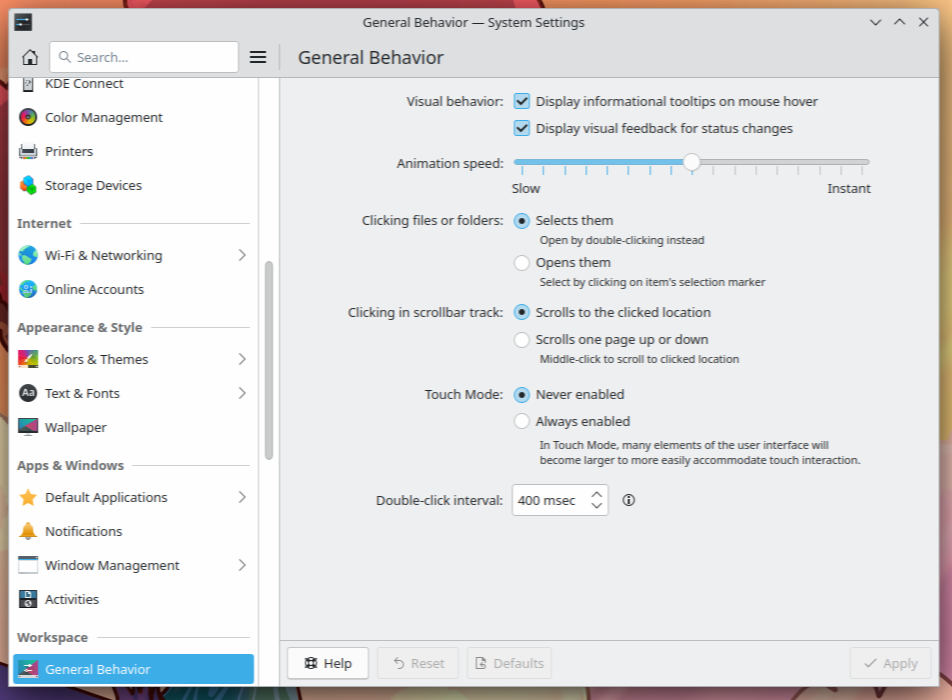I Spent a Week With Plasma 6.0 for Linux, Here Are the Highlights
A stranger in a strange land. What does a GNOME user make of a week working in KDE Plasma 6.0?
Quick Links
- The Desktop Environment and Getting Work Done
- First Impressions
- The Dolphin File Browser
- The Default KDE Applications
- KDE Plasma 6.0 Performance
- Settings, Lots of Settings
- Stability: Generally Good…
- Will I Stick With Plasma 6.0?
Key Takeaways
- Plasma 6.0 is feature-rich with seemingly endless customization options. It’s developed by KDE with support from major companies.
- The Dolphin file browser is excellent, with split windows, easy navigation, and features like a collapsible tree.
- Plasma 6.0 is fast and stable, with lots of settings for customization, but you may have compatibility issues with Wayland support.
- Plasma 6.0 is a serious contender as your desktop environment on domestic and business computers alike.
I’ve always been aware of the KDE Plasma desktop, and occasionally I’ve dabbled with it out of curiosity. Here’s what a GNOME user discovered when I used it exclusively for one week.
The Desktop Environment and Getting Work Done
I use my computers to earn my living. My number one priority is getting work done. That means I need to have solid, dependable software available to me, and both the software and operating system must be stable. Likewise, the desktop environment.
Your desktop environment (DE) is a facilitator, allowing you to efficiently run applications and administer your computer. It’s the uber-app that launches other apps, defines the look and feel of your desktop and windows, and accommodates (and to a greater or lesser degree, actually defines) your workflow.
On Linux, your desktop environment (DE) isn’t a fixed component of the operating system. You can drop just about any DE on any Linux distribution. And yet I’ve stuck with GNOME for many years. Partly because GNOME suits my needs, stays out of my face, and lets me get on with my work, and partly because of the “if it ain’t broke, don’t fix it” syndrome.
The Plasma desktop, often called simply Plasma, is a full-fat feature-rich desktop with a reputation for endless customization options. It’s developed as free and open-source software by KDE, a free software community with the backing of KDE patrons including Canonical, Google, and the Qt Group, the developers of the Qt interface and windowing toolkit used in Plasma.
I know how to drive GNOME. What would be the reward for climbing the learning curve with another DE? What could it do that was materially better for me? I’ve installed different desktops for specific reasons, such as putting a lightweight DE on very old hardware, but my mainline, daily driver has always been GNOME.
With Plasma 6.0 recently released, it seemed like a great time to take a serious look at it. I used Plasma exclusively for a week, and this is how it went.
First Impressions
I installed Plasma on Arch to get a plain-vanilla spin of Plasma. To get work done I need to navigate the file system, launch and install applications, and change settings in the DE.
My initial impression was Plasma looked great.
The panel, or toolbar, at the bottom of the desktop, has a refined touch of class to it. The system tray icons on the far right, in particular, look great in their monochrome minimalist style.
The Plasma equivalent of a Start button, the Application Launcher, is located to the far left, and there are shortcut icons to some frequently used apps such as System Settings and the Dolphin file browser alongside it.
Launched applications add their icon to the panel, and display a nicely sized thumbnail if you hover your mouse over their icon.
By default, Plasma windows have their close, minimize, and maximize icons on the top right, and a small application icon on the top left. Clicking the icon and choosing “More Actions” from the menu gives you access to a further set of options for the window, including keeping this window on top of other windows.
You can change wallpapers, icons, system sounds, window decorations, and more in the System Settings application, under the “Colors and Themes” section.
You can choose from a selection of off-the-peg themes, download more themes, and edit the elements of a theme to fine-tune it to your preferences.
The Dolphin File Browser
We spend a lot of time in our file browsers, so the easier they are to use the better. The Dolphin browser is an excellent example of what a file browser should be.
Being able to split the file window into two, and to navigate each side of the split to different directories makes moving and copying files a breeze.
Yes, you can do this in other file browsers, but a small icon labeled “Split” has to be the easiest way to do this. Likewise, the Icons View, Compact View, and Details View icons make these common actions accessible and simple.
And what’s really nice is the Details View has a collapsible tree built right into it.
A departure from traditional Dolphin behavior actually works in my favor. You now click once to select and click twice to action something, which makes Plasma work the way I’m used to working in GNOME. The previous Plasma scheme used a single click to action a file or folder.
Having a list of mounted drives, each with a visual depiction of used and free space, is such a useful feature it makes you wonder why others don’t adopt this.
The Default KDE Applications
Plasma 6.0 comes well-equipped, with a collection of software applications already installed. They’re all accessible from the Application Launcher.
You can search by name, browse through categories such as Development, Graphics, and Internet, or pick from frequently used applications.
There are applications covering all your typical needs, like productivity suites, email clients, image viewers, and so on. If you want to use a particular application that isn’t preloaded, you can install it on the command line in the usual way for your distribution, or you can use the Discover software center, which acts as an app store for Plasma.
As you’d expect, Discover lets you browse, search for, and install applications. Many applications let you choose between a Flatpak or Snap version.
I installed LibreOffice as a Flatpak.
A small progress bar in the lower left lets you know how close to completion your installation is.
Once installed and launched, LibreOffice looked like any other application in Plasma, with the appropriate window and dialog decorations from the desktop theme.
KDE Plasma 6.0 Performance
Plasma 6.0 was fast and snappy, even though it was running on a virtual machine for my week-long GNOME detox. Even so, applications were launched quickly, windows snapped open almost instantaneously, and using Ctrl+F9 (you can reconfigure these keystrokes) to hop into the overview happened in the blink of an eye.
An identically provisioned Arch+GNOME virtual machine booted to the desktop in 14 seconds, but my Arch+Plasma virtual machine took 22 seconds on the same hardware. These measurements are a little fuzzy because they include the time it took me to enter the password. Even so, they do show a noticeable difference.
In practice, it didn’t make much difference. I’m not rebooting multiple times a day. Once Plasma was up and running it was as fast as I needed it to be.
Settings, Lots of Settings
There are a lot of settings contained within the Settings application. Thankfully, they’re carefully collated into sensible categories, and there’s a search facility too.
There seem to be options for everything. It can feel a little overwhelming to users of other desktop environments that give you, by comparison, a limited ability to exercise personal choice.
The good news is, that the defaults are fine, certainly until you find your feet and feel the need to change things. Existing users of Plasma who prefer things the way they were, such as a single click opening a directory or actioning a file, can easily set things back to their previous behavior.
Stability: Generally Good…
Plasma 6.0 is touted as having much-improved support for Wayland, but I couldn’t get it to work at all. Swapping back to X11 brought everything to life, and no doubt Wayland support will continue to improve. The chatter on forums tells me it works just fine for many people.
I had the Discover app store crash on me a few times, but that was about it. Everything else ran perfectly well, including the applications I manually installed and made heavy use of every day, such as LibreOffice.
Will I Stick With Plasma 6.0?
I write software that has to run in GNOME and must use the GTK framework, so a DE based on Qt isn’t the best fit for me. However, that’s the only stumbling block and it won’t apply to most users.
From what I encountered during my one-week test, I don’t have a problem with anything else. There wasn’t any great culture shock getting to grips with Plasma, nor anything I missed terribly from GNOME. If you know your way around a typical DE, moving in either direction would be easy.
I’m not interested in the granular customization that Plasma offers, but I’m gratified that it’s there for those who want it. Linux is all about choice, after all. But you can certainly use Plasma without once thinking about tweaking it.
Plasma looks great, runs fine, and it took very little time to become productive. I was worried I’d lose too much of my week fighting the DE, and too little time doing actual revenue-generating work, but that wasn’t so.
I’m not about to jump ship and move to Plasma right now. But never say never. My experiment has shown me that such a day might eventually come to pass.
“Tech Bargains Galore: Where Innovation Meets Affordability!”