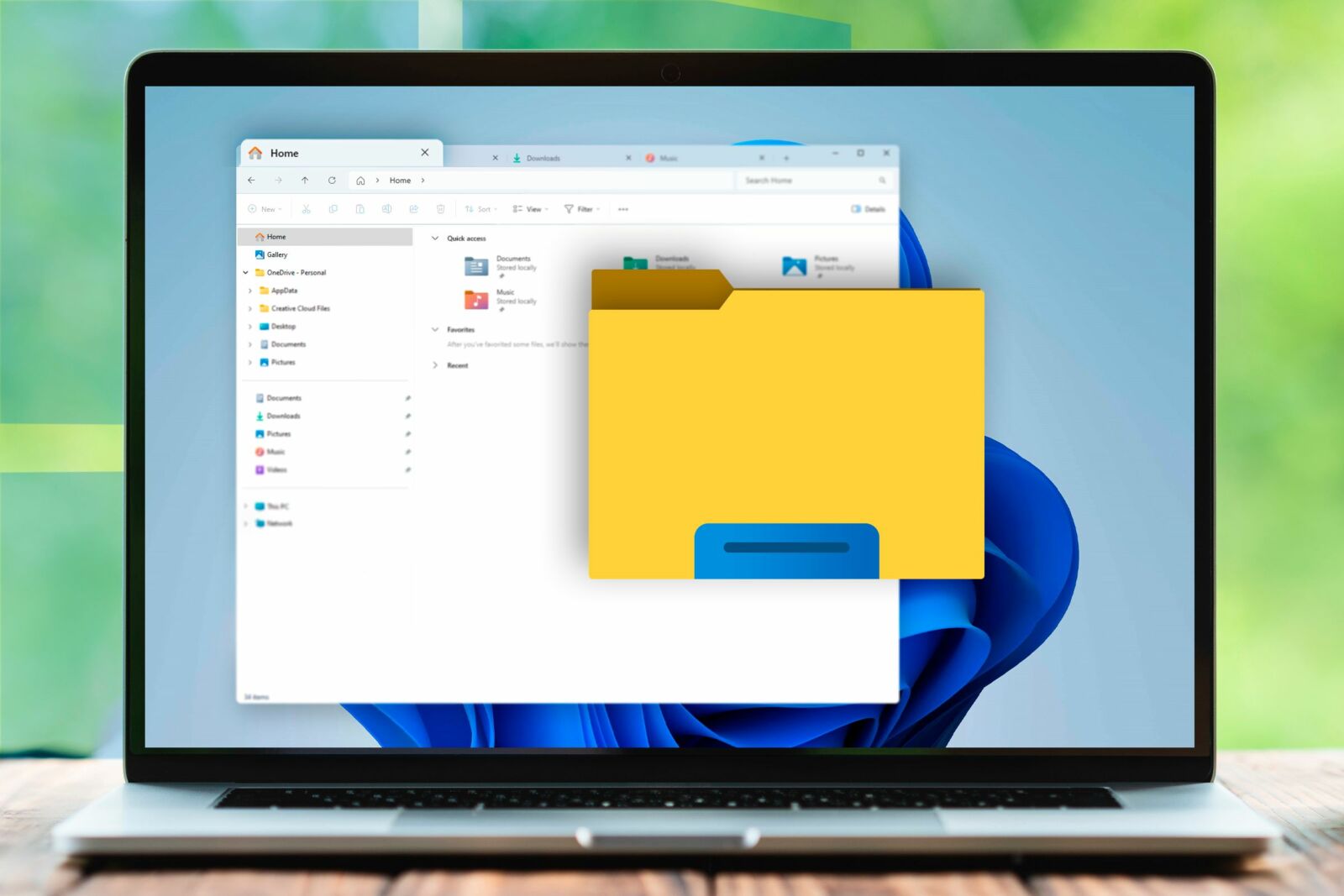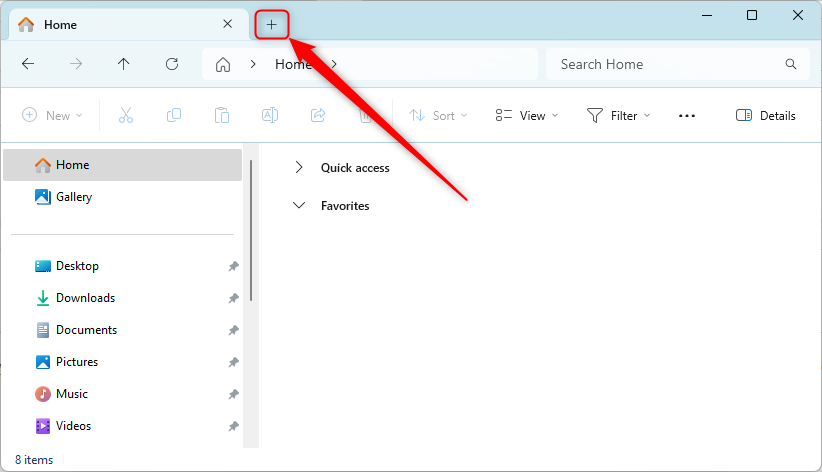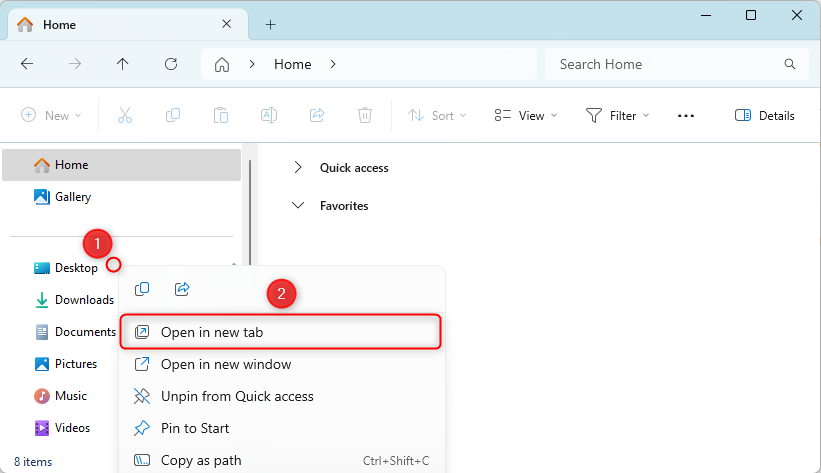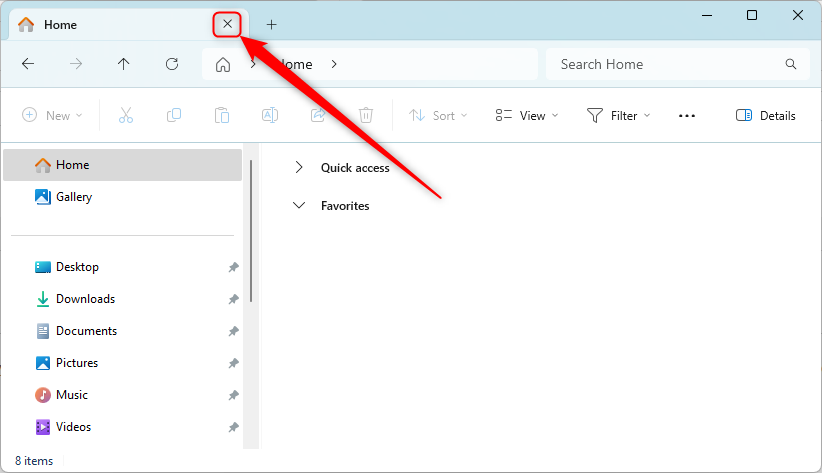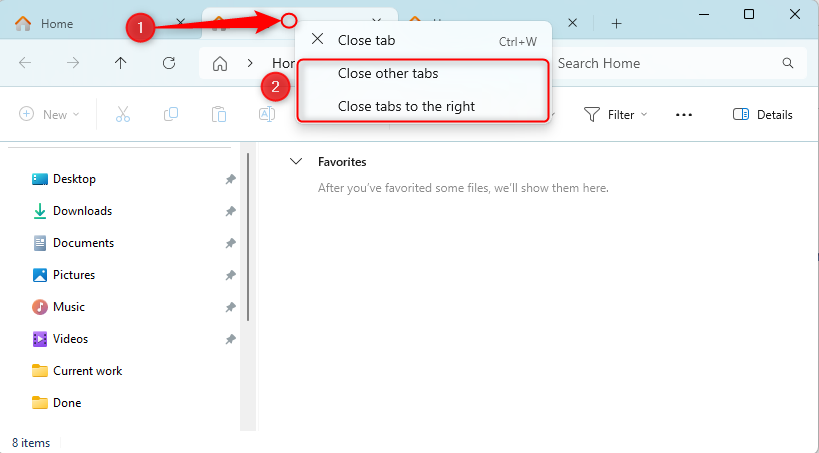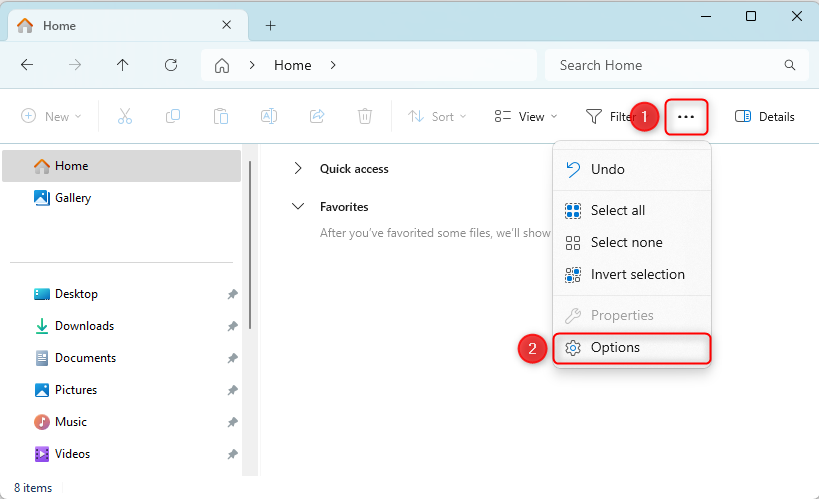I Use Windows 11 File Explorer Tabs Daily, Here are 4 Power User Tips
Don’t clog your screen with several windows.
Quick Links
- Open and Close Tabs
- Change the Default New Tab Folder
- Jump Between and Reorder Tabs
- Move or Copy Files or Folders Between Tabs
Windows 11’s File Explorer tabs work much like your Internet browser’s tabs, allowing you to quickly jump between folders and save screen space. If you find yourself opening several File Explorer windows when organizing your files, consider using the tabs in File Explorer instead.
As someone who uses File Explorer daily to manage my workflow, tabs have helped me to have different folders for work that is at different stages of completion. Here are my top tips for using the tabs for productivity.
Open and Close Tabs
Assuming you have the latest update of Windows 11 installed on your computer, press Ctrl+E to open File Explorer. Before I discovered the File Explorer tabs, I used to open a second window, which would take more time and clutter my screen.
Instead, to open additional tabs within the same window, press Ctrl+T, or click the “+” next to the tab you already have open. The new tab will open to the right of all existing tabs. This is the same as having two or more File Explorer windows open, but they’re now all in one place.
If you know which folder you want to open in a new tab, you can right-click on said folder and select “Open In New Tab.” Alternatively, if you are using a mouse with a scrolling wheel, click the scrolling wheel on the relevant folder and this will open it in a new tab. In this example, the Desktop folder will open in the new tab.
It’s just as easy to close a tab. Use the shortcut key Ctrl+W to close your active tab, click the small “X” in the corner of a tab to close it, or click your mouse scrolling wheel on the tab you want to close. Whichever method you use, if you have only one tab open in the File Explorer window, this will close the whole window.
To close all tabs at the same time, simply close the File Explorer window. If you have several tabs open, you can view the other tab closing options by right-clicking on one of the tabs.
Click “Close Other Tabs” to leave just that one tab open, or click “Close Tabs To The Right” to keep that tab and the tabs to the left open, while closing all the other tabs.
Change the Default New Tab Folder
By default, Windows will open the Home folder when you launch File Explorer or open a new tab, which contains things such as your Quick Access, Favorite, and Recent items. If, like me, you rarely use these sections but tend to use OneDrive, changing the default tab can make life much easier.
To change this landing window to either your This PC folder or your OneDrive folder, click the three dots in the ribbon and choose “Options.”
Open the “Home” tab in Folder Options window, and click the “Open File Explorer To” drop-down arrow. From there, you can change the default launch folder to “Home” (if this is not already selected), “This PC,” or “[Your Name] – Personal” (your OneDrive folder). You’ll see this in action next time you open a new File Explorer window or tab.
Jump Between and Reorder Tabs
Now that you have several tabs open, you can simply click between them to access the different folders. However, you can further speed up the process by using keyboard shortcuts:
- Ctrl+Tab takes you to the next tab (to the right), and Ctrl+Shift+Tab takes you back to the previous tab (to the left).
- Ctrl+[number] takes you to a specific tab. For example, if you want to jump to the fifth tab, hit Ctrl+5. Make sure you use your keyboard’s regular numbers along the top, and not the number pad on the right.
To reorder your tabs along the tab bar (for example, I like to organize my tabs in terms of work completion, with new tasks on the left, semi-finished tasks in their various degrees of completion in the middle, and completed tasks on the right), simply click and drag the tab you want to move and drop it in its new place.
If you want to split your tabs back into separate windows (for example, if you’re working on two screens and would find it easier to see a specific folder on the second screen), drag and drop the tab away from the File Explorer window.
Move or Copy Files or Folders Between Tabs
One of the benefits of having more than one tab open is that you can quickly move and copy files or folders from one place to another, avoiding the need to locate different folders and use Ctrl+C or Ctrl+X.
To move a file or folder from one location to another, first make sure you have the destination folder open in a separate tab. Then, go back to the tab containing the file or folder you want to move, and click and drag it up to the destination tab. Don’t release your click just yet—you’ll now see the destination folder open, and you then need to drag the file or folder into the specific location within that folder. Now you can release your mouse.
If you want to create a copy in the second tab location (rather than move it), follow the same steps but hold Ctrl at the same time.
To undo either of these two actions (if you realize you’ve put it in the wrong place), don’t worry—just press Ctrl+Z to return the file or folder to its previous location.
As mentioned earlier, the Home folder is the default File Explorer landing window. You can customize what you see in the Home folder, including stopping Windows 11 from showing your recently accessed files or adjusting your Quick Access menu.
“Tech Bargains Galore: Where Innovation Meets Affordability!”