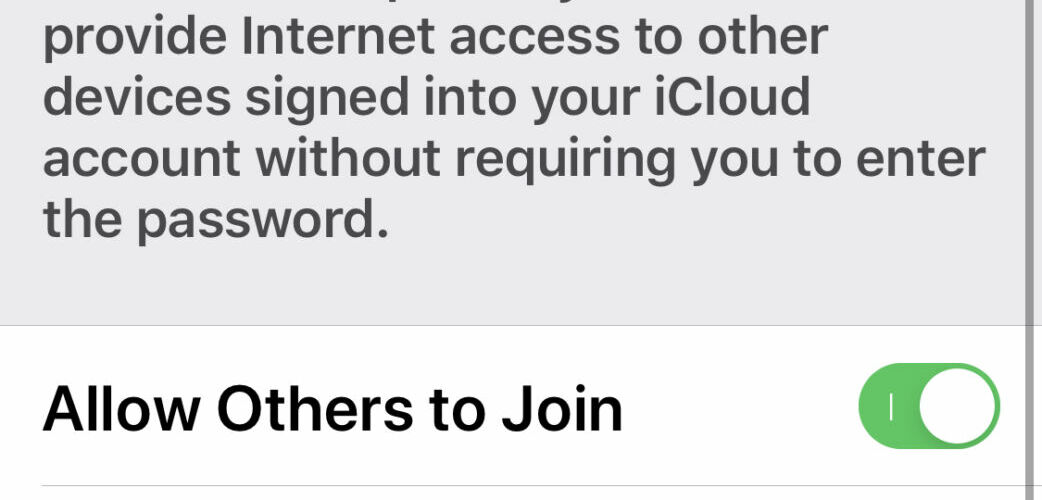Is iPhone Personal Hotspot not working for you? If you’re trying to use Personal Hotspot or connect to iPhone Personal Hotspot from another Mac, PC, or device and you find the wi-fi sharing feature is not working, it can be understandably frustrating as many users rely on this feature for internet service on the go, as a connection backup, and sometimes even in general as a primary internet gateway.
Fortunately few simple tips can usually fix Personal Hotspot if it’s not working on iPhone, and we’ll cover those troubleshooting steps here.
Troubleshooting iPhone Personal Hotspot Wi-Fi Not Working
General examples of Personal Hotspot not working include the wi-fi access point not being visible for other devices, or other devices not being able to connect, or an inability to establish outbound network connections with Personal Hotspot connections. On the Mac this is often accompanied by an error message stating “Failed to enable Personal Hotspot on ‘iPhone Name’” if trying to connect with Instant Hotspot from Mac.


Obviously we’re assuming the iPhone has the Personal Hotspot feature available through the cellular company or mobile carrier plan, thus the feature is available to use but it’s just not working as expected.
If Personal Hotspot is not a feature of a specific cell phone plan, then the wifi starting feature can not be used on the iPhone. You can contact your cellular company if you aren’t sure. Most mobile data plans will offer Personal Hotspot either as part of a plan or for an additional fee.
1: Make Sure Personal Hotspot is Turned On
This seems obvious, but sometimes Personal Hotspot is not actually turned on and thus it’s not visible to find by another device to use.
Go to Settings > Personal Hotspot > and make sure the feature is actually turned ON
You can also go to Settings > Cellular > Personal Hotspot and make sure the feature is turned on there.
2: Make sure Cellular Data is Enabled
While you’re in this section of the settings, you can also confirm that general Cellular data is turned on with the iPhone.
Go to Settings > Cellular > Cellular Data
Sometimes users can toggle this off accidentally through Settings or Control Center, and without cellular data, there won’t be personal hotspot available.
3: Reboot the iPhone
Often restarting iPhone will allow Personal Hotspot to work again. You can issue a force reboot, or a soft restart by turning the iPhone off and back on again.
Force rebooting iPhones differs per iPhone device model:
- For iPhone 11, iPhone 11 Pro, iPhone 11 Pro Max, iPhone XR, iPhone XS, iPhone XS Max, iPhone X, iPhone 8, iPhone 8 Plus: Press Volume Up, Press Volume Down, Press and Hold POWER button until the Apple logo appears on screen
- For iPhone 6s, iPhone 6s Plus, iPhone SE, iPhone 5s, iPhone 5, and earlier: Press and hold the HOME button and the POWER button together until the Apple logo appears on screen
After the iPhone has rebooted, return to Settings > Personal Hotspot and make sure the wi-fi Personal Hotspot feature is enabled. Then try connecting to it again from the other device.
I recently ran into an issue where Personal Hotspot wi-fi was not working on iPhone 11 Pro Max and a MacBook Air, and simply force restarting iPhone 11 Pro Max allowed Personal Hotspot to work and the MacBook connected to the hotspot wi-fi immediately after. This is a simple troubleshooting step that often works to resolve inexplicable issues.
4: Reset Network Settings on iPhone
Resetting Network Settings on iPhone often resolves random issues with network problems on iPhone, including with Personal Hotspot and wi-fi.
Beware that by resetting network settings, you’ll lose custom any custom network settings on iPhone, including any custom DNS settings, VPN configs, manual DHCP or static IP info, wi-fi passwords, and other network data.
Go to Settings > General > Reset > Reset Network Settings
When the iPhone restarts, return to Settings > Personal Hotspot > turn the feature on, and connect to it again from the other computers or devices as usual.
This trick will usually work too if the feature was available in Settings but suddenly disappeared after a crash, restart, or software update.
5: Make Sure Devices Are Within Range
Other computers, phones, iPads, Macs, PCs, and devices trying to connect to an iPhone Personal Hotspot must be within reasonable range of the iPhone with Personal Hotspot running, preferably with no obstructions between them.
Try to have the devices as close together as possible, within a few feet often provides the best results.
This is also important if you find the iPhone Personal wi-fi Hotspot is dropping connections, as interference is often the primary cause. Sometimes setting custom DNS can help dropping connections as well.
–
Did the above troubleshooting steps resolve your iPhone Personal Hotspot problems? Did you find another solution? Let us know in the comments what has worked to fix Wi-Fi Personal HotSpot for you!
Follow Me:
Top Best Sellers!!