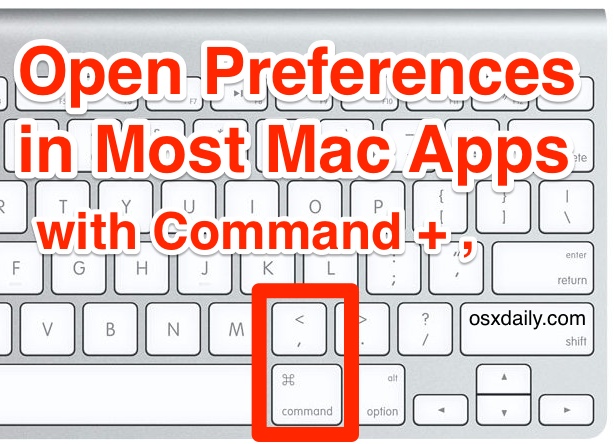Adjusting the Preferences and Settings of Mac apps is common and often a necessity to get things just right for you, particularly if you’re using an app for the first time, or setting up a new Mac. Rather than fish around in the menu items to find the Preferences or Settings menu option, you can almost always rely on a specific keyboard shortcut to instantly launch into the Preferences for a given Mac OS X app.
What’s the magic keyboard shortcut that almost always opens the Settings panel of a Mac app?
Command + , (that’s the command key, and the comma key)
It doesn’t matter which command key you use, the one on either side of the spacebar works – that’s standard with all command key tricks by the way – just be sure to hit it with the comma / greater than key.


Hitting Command + , in nearly every Mac app will open the preferences for that Mac OS X app. It’s important to note that we said nearly every Mac app, because this is not a universal keystroke, and there are certainly some outlier apps that didn’t adopt the keystroke for the apps settings. But it’s so widely used that it could almost be universal, and since it works in most Mac apps, even in the Mac OS X Finder, you can often rely on it to instantly jump to the preference panels of much of what you use on the Mac.
Someone may have created a comprehensive list for every app that uses it and the few that don’t, but for starters, apps like Finder, Chrome, Safari, Firefox, TextEdit, Pages, Numbers, Preview, Pixelmator, TextEdit, BBEdit, and so many more do. Chances are good that if it’s a Mac app from a developer who has paid attention to an unofficial convention, it will probably support that handy keyboard shortcut for jumping to the apps preferences.
Finder:

Chrome:

TextEdit:

Twitter:

For the apps that don’t support the quick-settings keystroke for whatever reason, you can usually find Mac app settings and preference options under the app name menu, typically placed near the top of the menu items. Yes, some apps break even that convention and will stuff the settings access deeper into a submenu or under another menu, but it’s the first place you should look if you’re in a new app. But first things first, try that command+comma keyboard shortcut, it usually works.
If you’re wondering about broader Mac OS X system-wide settings access, you can create a keystroke for launching the Mac System Preferences too, but you’ll need to use an additional modifier key to not conflict with Command+, in apps and the Finder.
I bet you want to learn some more incredibly useful keyboard shortcuts now, don’t you?
Follow Me:
Top Best Sellers!!