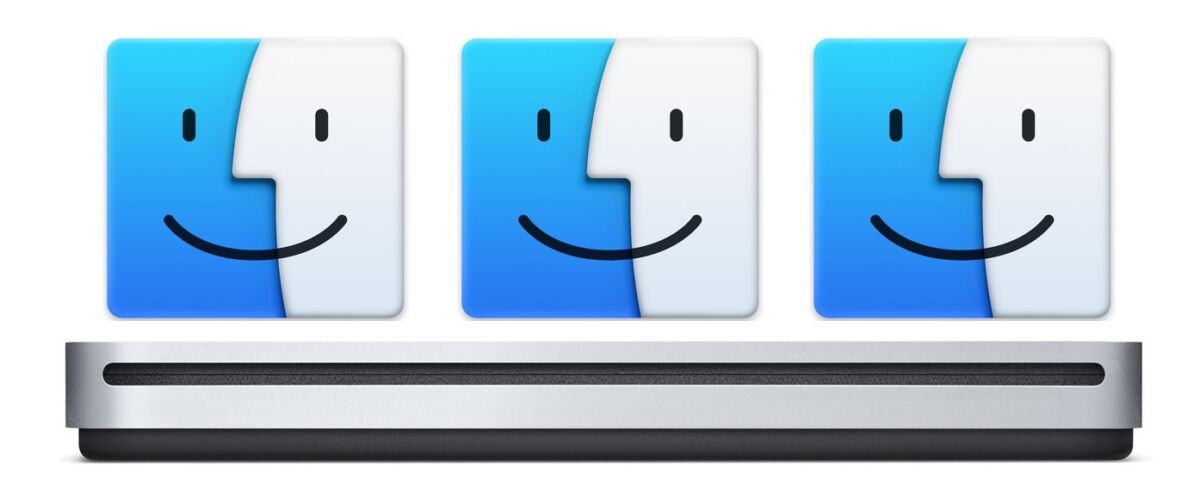The Apple SuperDrive is an external CD / DVD drive that reads and writes to optical discs, and while it works great with many Macs, there are some Mac models where the SuperDrive doesn’t work, like any Mac that happened to come with a built-in optical drive. For the computers that do not support the SuperDrive, connecting the device often pops-up an error message stating that the Superdrive “is not supported on this Mac”.
Before giving up on using a SuperDrive, you might be able to use a command line hack method discussed here to make a Superdrive work on any Mac, whether it’s supported or not. Of course there is no need to do this on supported machines but for devices where the drive isn’t working, it can be helpful.
The approach detailed in this article will be modifying a Macs firmware nvram by using the command line, thus it’s only appropriate for advanced users. Like everything else, proceed at your own risk, and backup your Mac before beginning.
How to Make SuperDrive Work on Unsupported Mac
- Back up your Mac and data with Time Machine or your backup method of choice before beginning, this is just in case something goes wrong
- Open the “Terminal” application found in /Applications/Utilities/, or you can open it through Spotlight
- Enter the following command syntax at the command prompt exactly as it appears:
sudo nvram boot-args="mbasd=1" - Hit the Return key and enter the administrator password when requested, as required by sudo
- Quit out of Terminal
- Shut down the Mac by going to the Apple menu and choosing “Shut Down”
- Connect the Apple SuperDrive to the Mac by USB once it is powered off
- Turn the Mac back on, when the Mac boots up again the SuperDrive should now work as expected
This should work to enable an Apple External SuperDrive to function as expected on a Mac which is otherwise not supported, but your results may vary. Let us know in the comments below if this trick worked for you.
If you decide you want to reverse this adjustment, or if you find this approach didn’t work and you want to return to defaults nvram setting for that reason or any other, you can reset the Mac PRAM / NVRAM during system start or clear the nvram variable manually from the command line too. Either approach will remove the “mbasd=1” variable from firmware settings on the Mac.
It’s not entirely clear where the original source of this nvram command comes from, but I discovered it in a bit of a web rabbit hole after following a comment left on a SuperDrive article led to a thread on Apple Discussions and an official support article, which outlines getting a SuperDrive working on unsupported Macs, and which Macs do and don’t support the SuperDrive. Apparently any Mac without an optical drive built-in should support a superdrive, but some users manually remove their optical drives to use the space for an additional hard drive, and sometimes a built-in optical drive fails too, thus leading to scenarios where such a command would be useful to enable support for the SuperDrive.
For reference, Apple says the SuperDrive works with the following Macs:
- MacBook Pro with Retina display (newer models may require a USB-C adapter)
- MacBook Air
- iMac (late 2012) and later
- Mac mini (late 2009) and later
- Mac Pro (late 2013)
Oh and if you’re wondering about getting an Apple SuperDrive to work in BootCamp or with Windows in general, you’ll want to follow these instructions to use an Apple SuperDrive in Windows, which applies to Boot Camp as well as a general PC.
Did this trick work to enable SuperDrive functionality for you? Do you have any other tips, tricks, or suggestions on getting an Apple SuperDrive to work on an unsupported Mac? Share your experiences in the comments below!
Follow Me:
Top Best Sellers!!