Are you trying to access the internet on your Samsung device, but it keeps telling you you have no mobile data or network connection? This annoying bug is all-too-common, but luckily, it should be easy to fix.
In this troubleshooting guide, we’ll explain why the mobile data is not working on your Samsung phone and cover 12 ways to get it working again.

Why Is Mobile Data Not Working on My Samsung?
There are multiple things that could cause your mobile data to stop working on an Android. Mobile data might suddenly stop working on your Samsung phone for many reasons, including:
- Accidentally turning on Airplane Mode or turning off mobile data.
- Incorrect network settings after switching to a new mobile carrier.
- A broken or deactivated SIM card.
- Temporary issues with your carrier’s mobile network.
- Increased mobile data usage causing you to cap your cellular data on your plan.
How to Fix Mobile Data on a Samsung
Here are 12 things you can do to get your mobile data working once again. We’ve listed these in order of ease, so we recommend starting at your top and working your way down.
1. Check That Mobile Data Is Enabled
Swipe down from the top of the screen twice to open the Quick Settings menu. Here, find the mobile data icon — it looks like an up and down arrow next to each other. Make sure this is turned on. If it isn’t, you’ve found your mobile data problem.
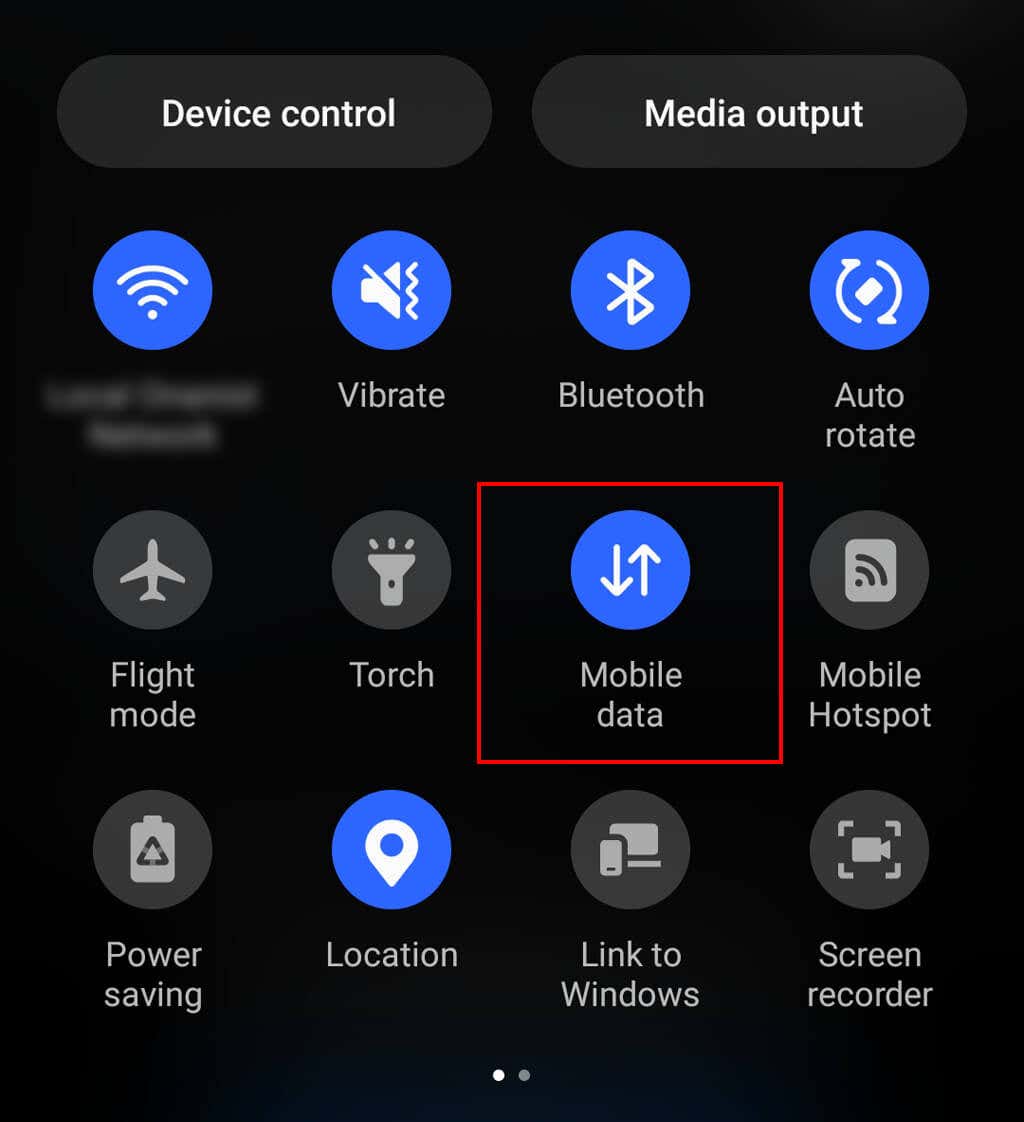
2. Turn Flight Mode On and Off
Swipe down from the top of your screen and double-check whether Airplane Mode or Flight Mode is enabled. If it is, that’s why you have no internet — simply tap the Airplane Mode option to turn it back on.
If not, try toggling it on for 30 seconds then turn it off again. Sometimes, this can fix temporary glitches that have arisen in your Samsung device.
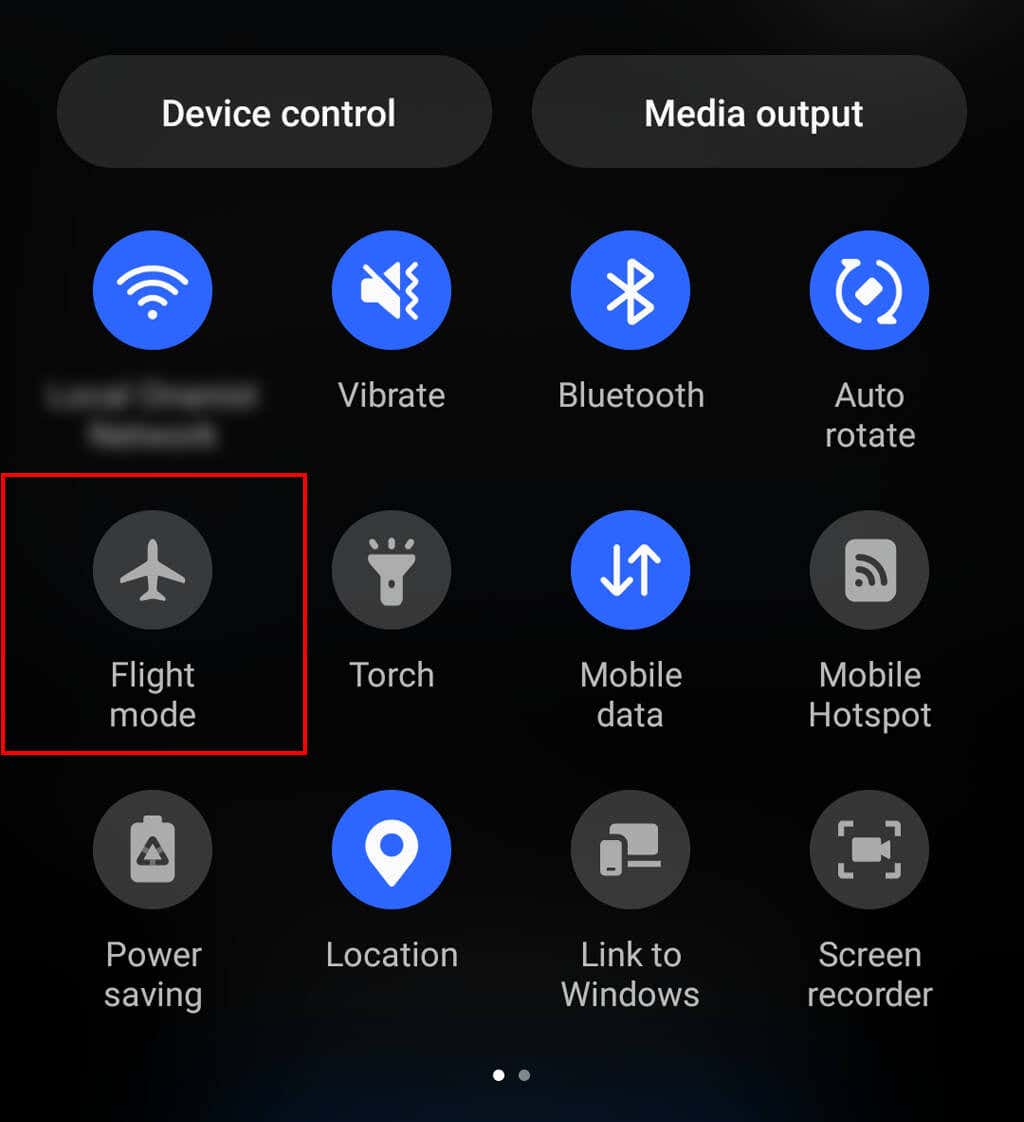
3. Check for Outages
It’s possible that your cellular carrier is experiencing network problems. Perhaps the entire network is down for maintenance, and that’s why you can’t access the internet.
To check whether this is the case, call your carrier and ask if there are any problems in your area. Alternatively, you can check social media or head to a website like Down Detector and search for your carrier.
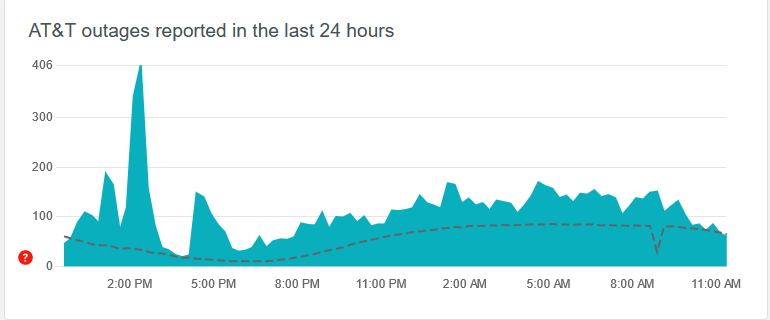
Note: If you’re on a trip, or you’re in a new location, it’s worth checking that you’re still in range of your provider’s network coverage. It’s possible that you’re out of range, and that’s the reason you have no internet.
4. Turn Off Your Wi-Fi
While Wi-Fi is usually faster than your mobile network, it can cause problems if the Wi-Fi network is playing up or if you’ve got a poor connection. In these cases, your phone might be struggling to get Wi-Fi reception when it would have better results using the cellular network.
To check whether this is the case, swipe down from the top of your screen and toggle off Wi-Fi. Then, try to load a website using your web browser. If this doesn’t help, there’s likely another reason why your mobile data is so slow.
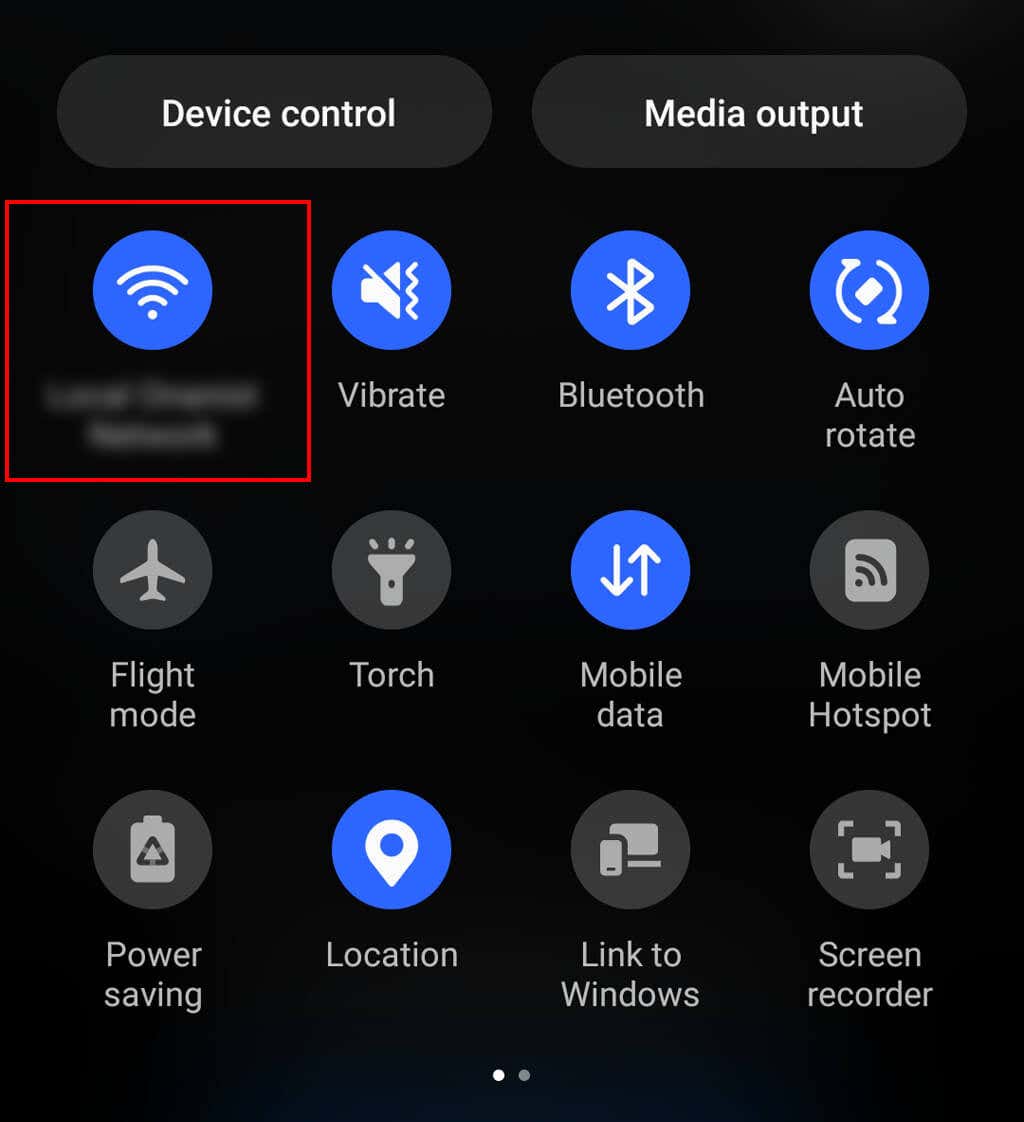
5. Restart Your Samsung Phone
Restarting your phone is the best way to clear the cache and get rid of temporary bugs. To do so, press and hold the Side Button and Volume Down Button for a few seconds. If you have an older Android device, you might need to press and hold the Power Button, instead.
When the power menu appears, select Restart. Wait for your phone to reboot, then check whether the internet is working correctly.
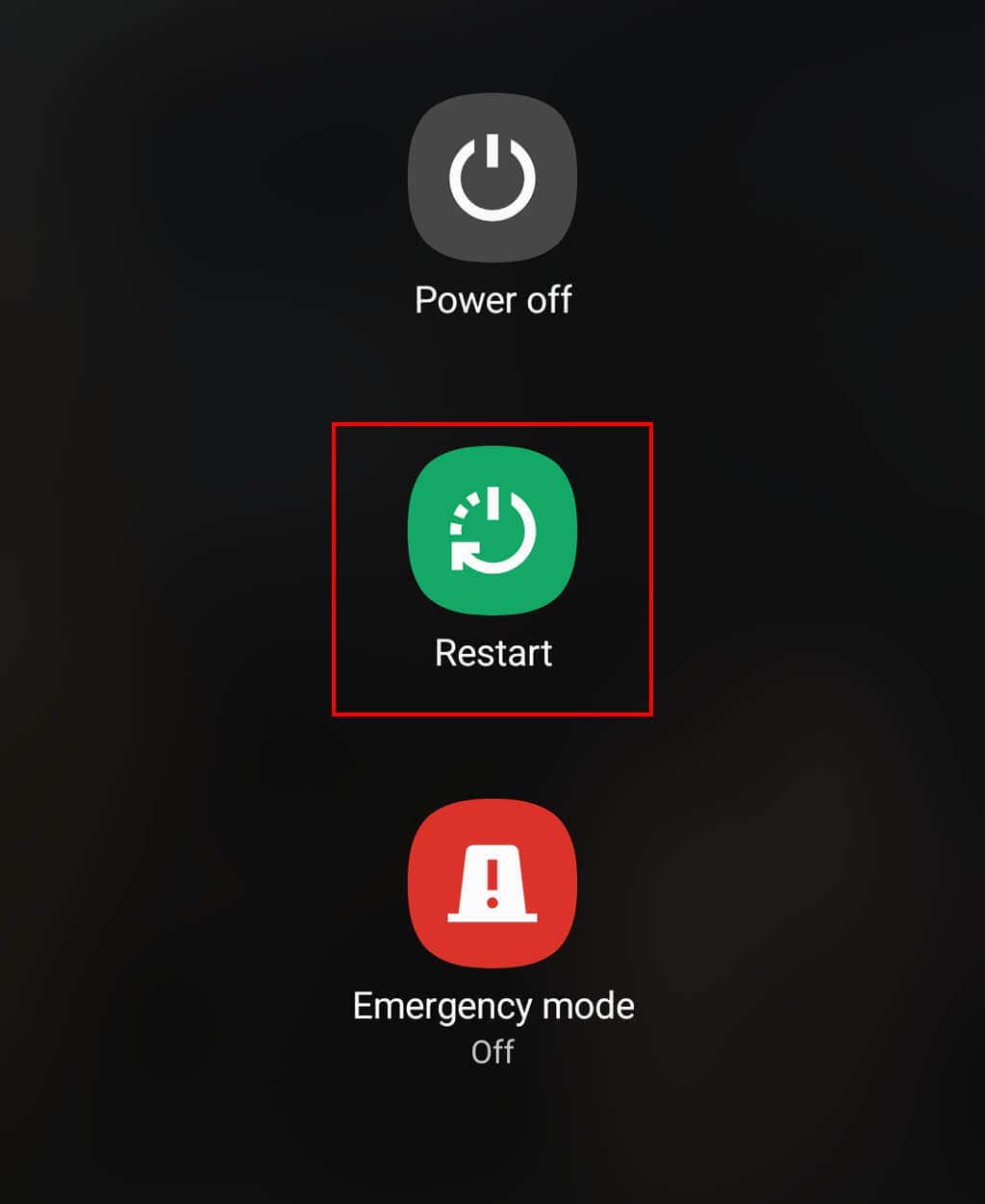
6. Update Your Operating System
Android updates often contain bug fixes and patches that improve the functionality of your Samsung device. It’s possible that you haven’t updated your device in a while, and that’s causing your mobile data issues.
To update your Samsung’s operating system, connect to a Wi-Fi network, then open the Settings app. Tap Software update(this may appear at the top of your Settings menu, depending on your device). Choose to install the latest software and wait for the process to complete.
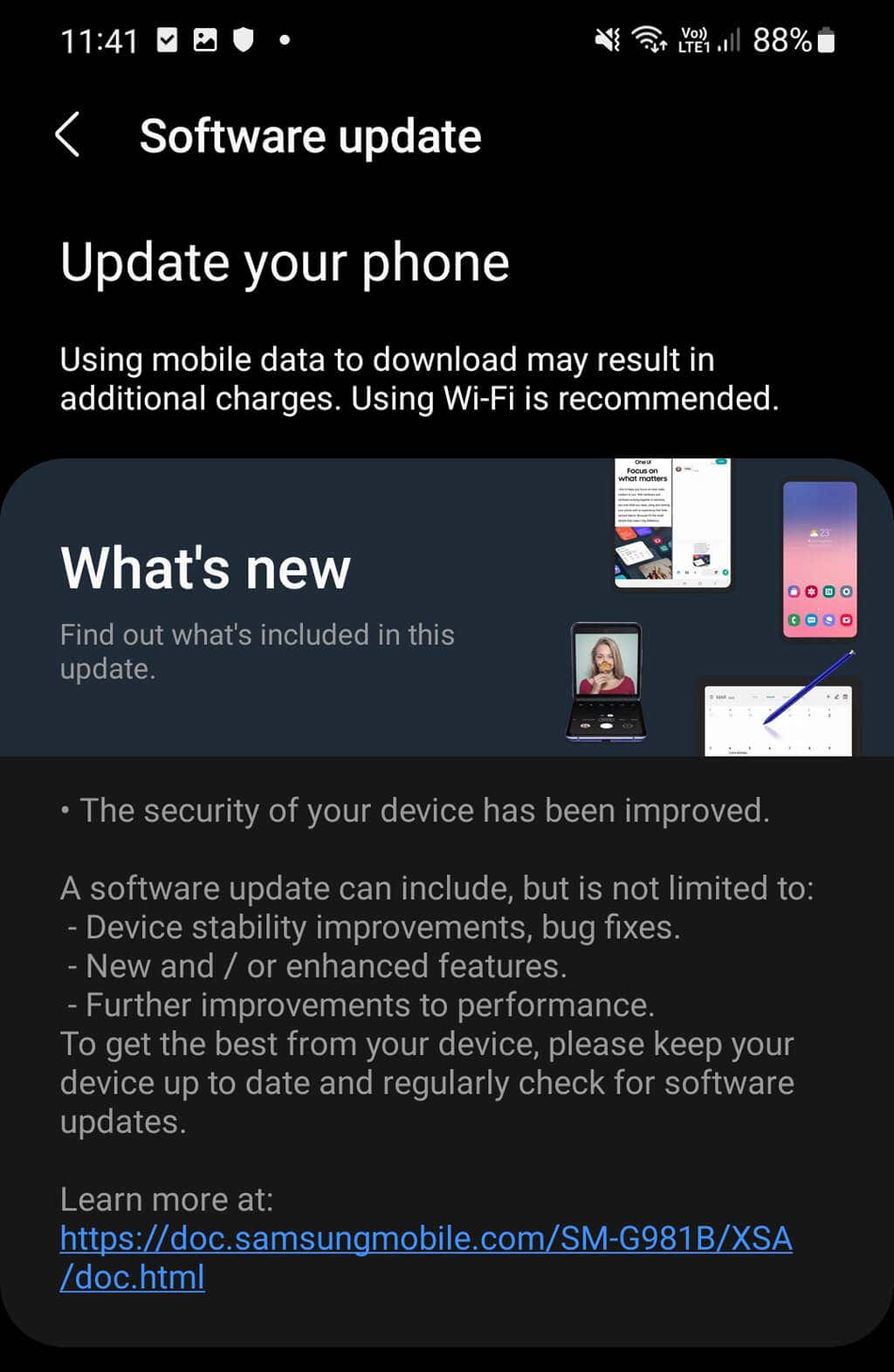
7. Check Your Mobile Plan
Head to your service provider’s website and check your account. Make sure that there are no coverage warnings or notifications letting you know that something has happened to your account.
While you’re there, double-check that you still have a mobile plan. If you pay month by month, you might’ve reached the end of your current plan without realizing it. In this case, you can fix your mobile data issues by paying for a new monthly plan.
Finally, make sure that you haven’t reached your mobile data limit. If you’ve been more active online lately, you might’ve accidentally capped your data plan. If so, you’ll have to purchase a data add-on for this month.
8. Switch Between 5G and 4G
If you have the latest Samsung Galaxy phone and you’re connected to the 5G network, check whether manually switching to 4G helps resolve your internet issues. Switching to an older internet connection like the 4G LTE network can help because the 5G coverage area is still far smaller in most places around the world.
To do so:
- Open the Settings app.
- Tap Connections.
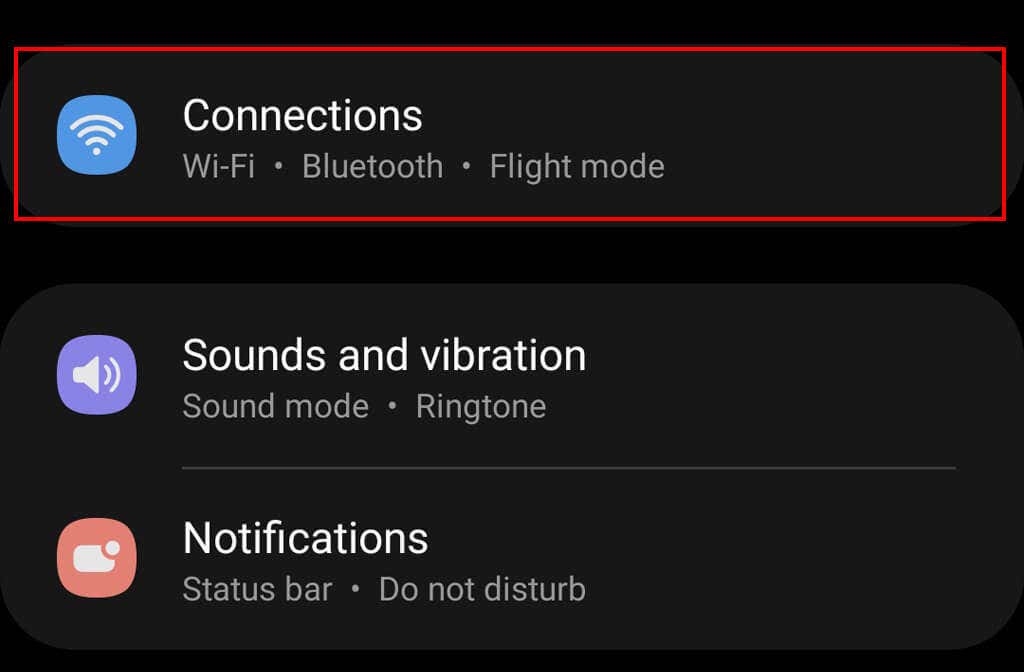
- Tap Mobile Networks > Network Mode.
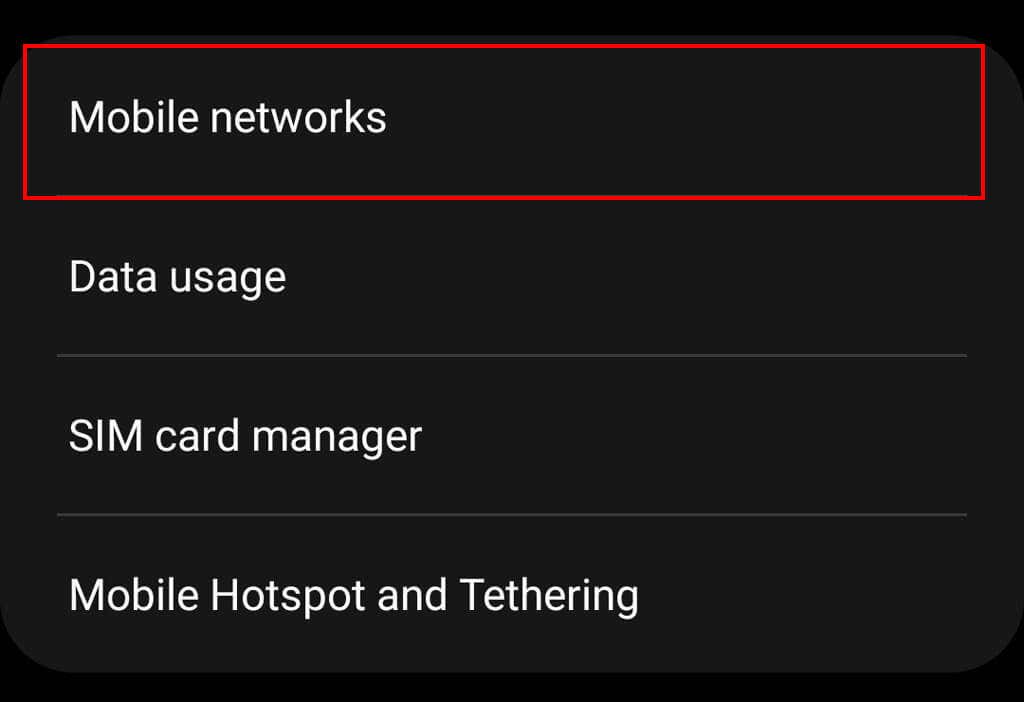
- Tap any option that doesn’t contain 5G in the title. This will give you more options while you’re moving around.
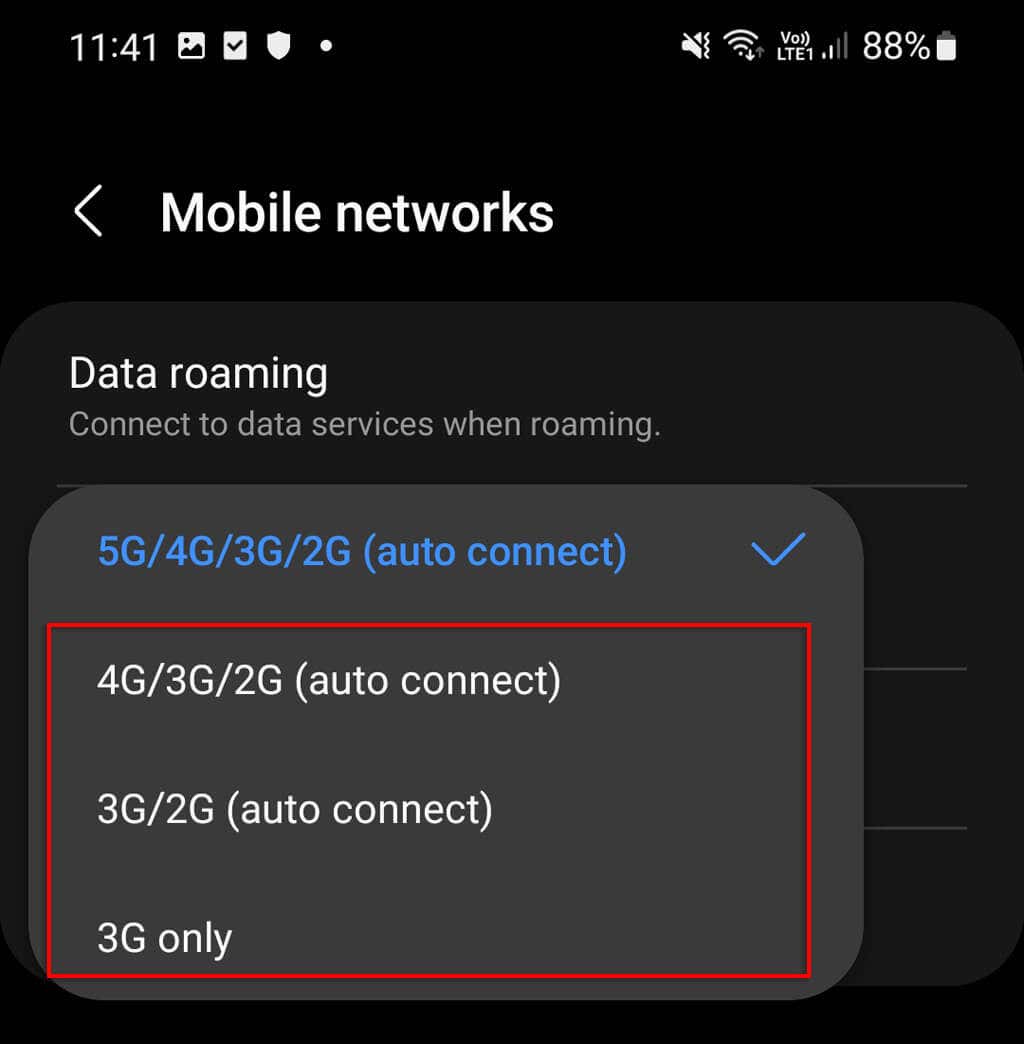
9. Reinsert Your SIM Card (Or Try a New One)
It’s possible that your SIM card is to blame for your network issues. Using a safety pin (or the metal pin that came with your Samsung phone), eject your SIM card. Check it for any damage or dust, then carefully reinsert it. Make sure it’s the right way up and firmly in place.

If your internet still doesn’t work, you could try inserting a different SIM card. Try a friend’s card, or purchase a cheap card to test. If you can connect to the mobile network with this other SIM, then your SIM card is at fault. If not, there might be something wrong with your phone.
10. Reset Your Samsung’s Network Settings
Resetting your phone’s network settings will remove all of your internet-related information, including Wi-Fi passwords, network login information, VPN settings, and Bluetooth connections. However, it might help resolve your internet problems, too.
To reset your network settings:
- Tap Settings.
- Select General management.
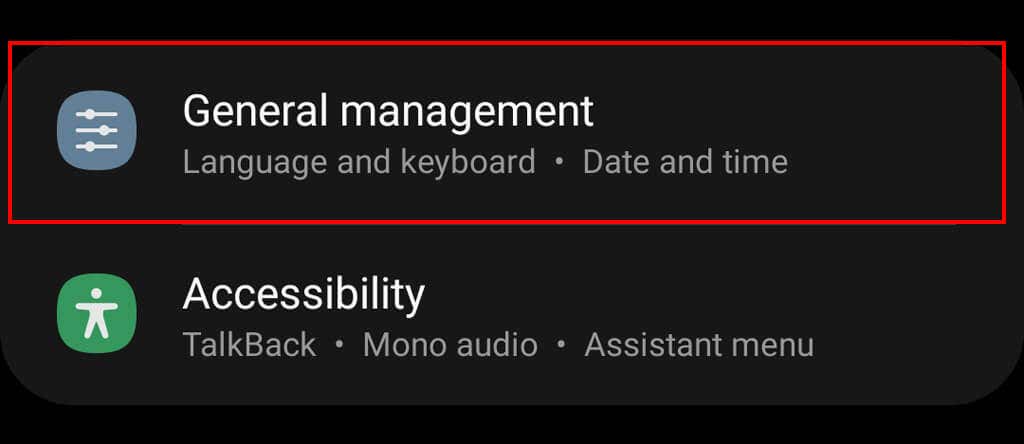
- Choose Reset.
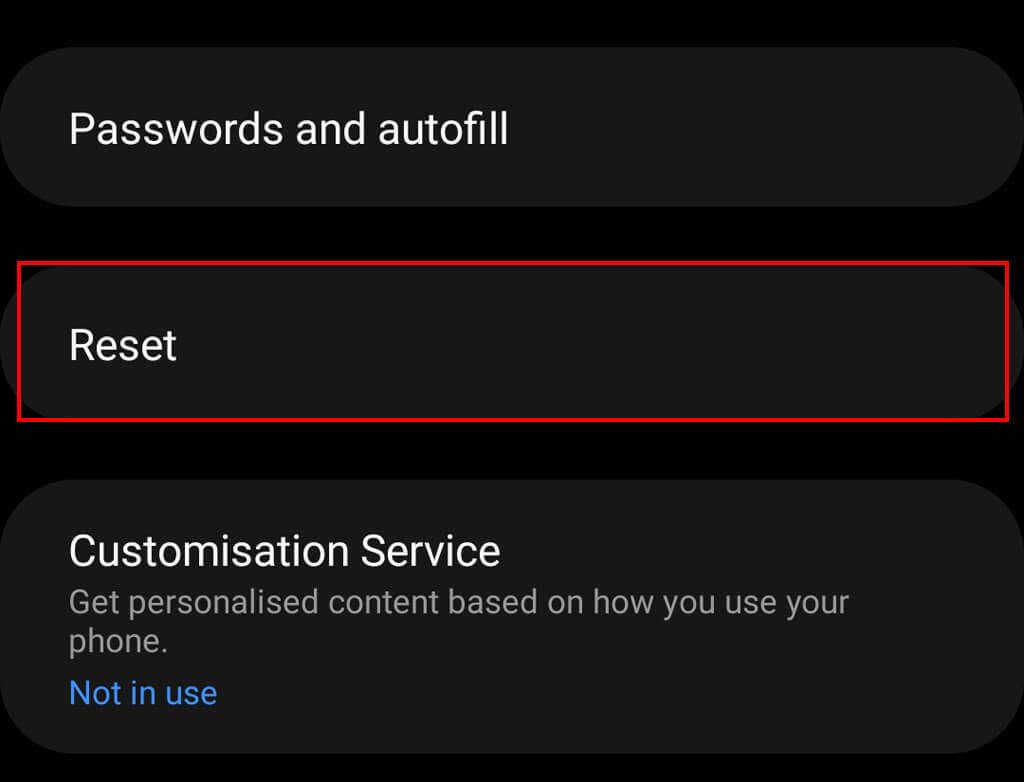
- Tap Reset network settings > Reset settings, then confirm your choice.
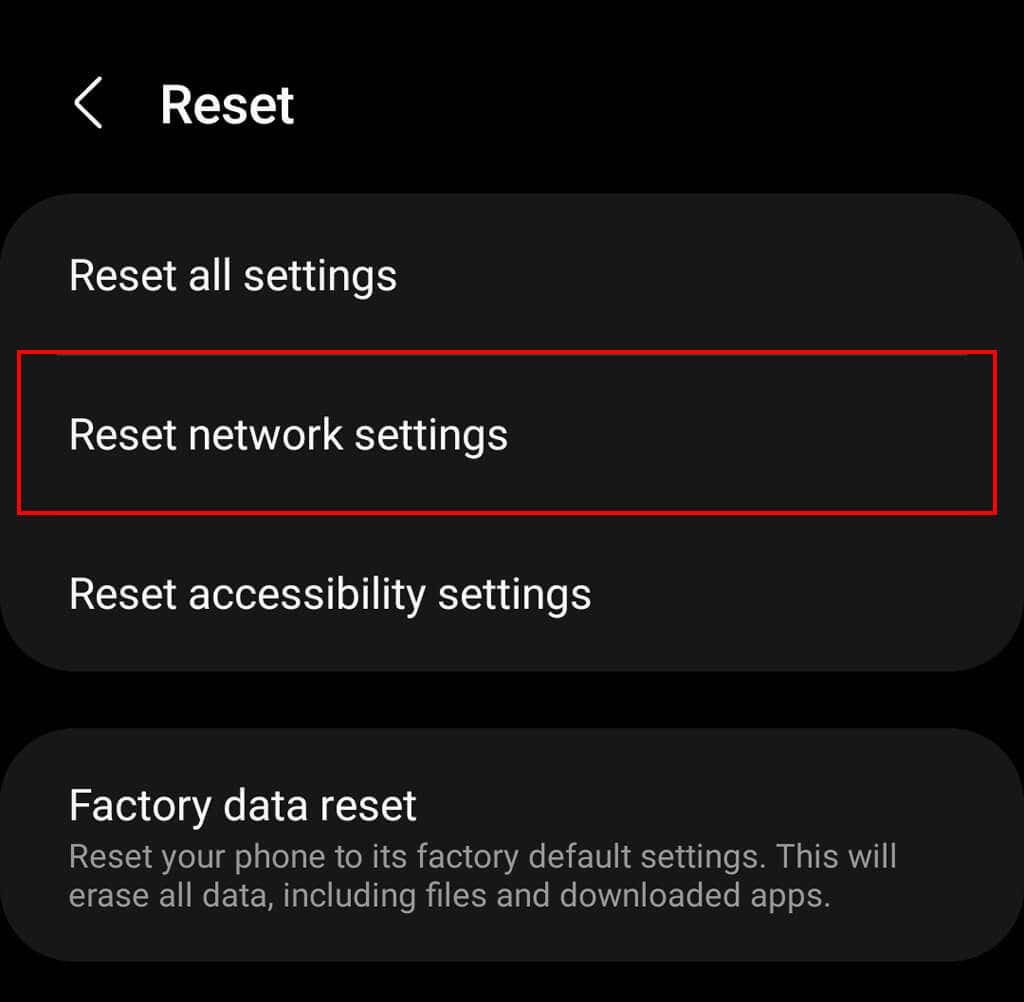
Note: After resetting your network settings, you might need to reconfigure several of them, including Wi-Fi names and passwords, Bluetooth settings, and more.
11. Change Your Access Point Name (APN)
If you’ve recently changed cell carrier to a different company, you might need to configure your APN. Keep in mind that changing APN settings can cause more problems with network connectivity, so note down your current settings before changing them — that way, you can revert them if something goes wrong.
To change APN settings on your Samsung:
- Open Settings > Mobile Networks.
- Select Access Point Names.
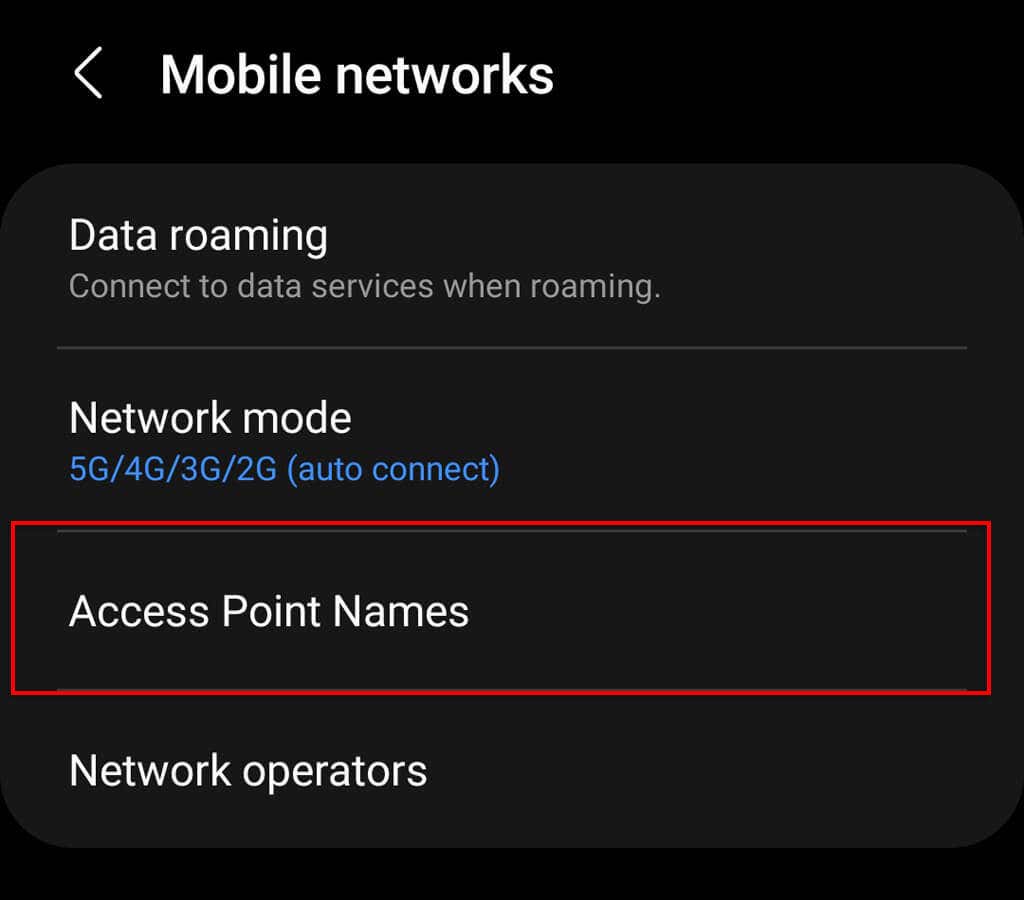
- Tap Add, then add all of the information that your carrier has provided. If you aren’t sure what to add, call your network provider’s customer support line and they’ll walk you through what information to add to these fields.
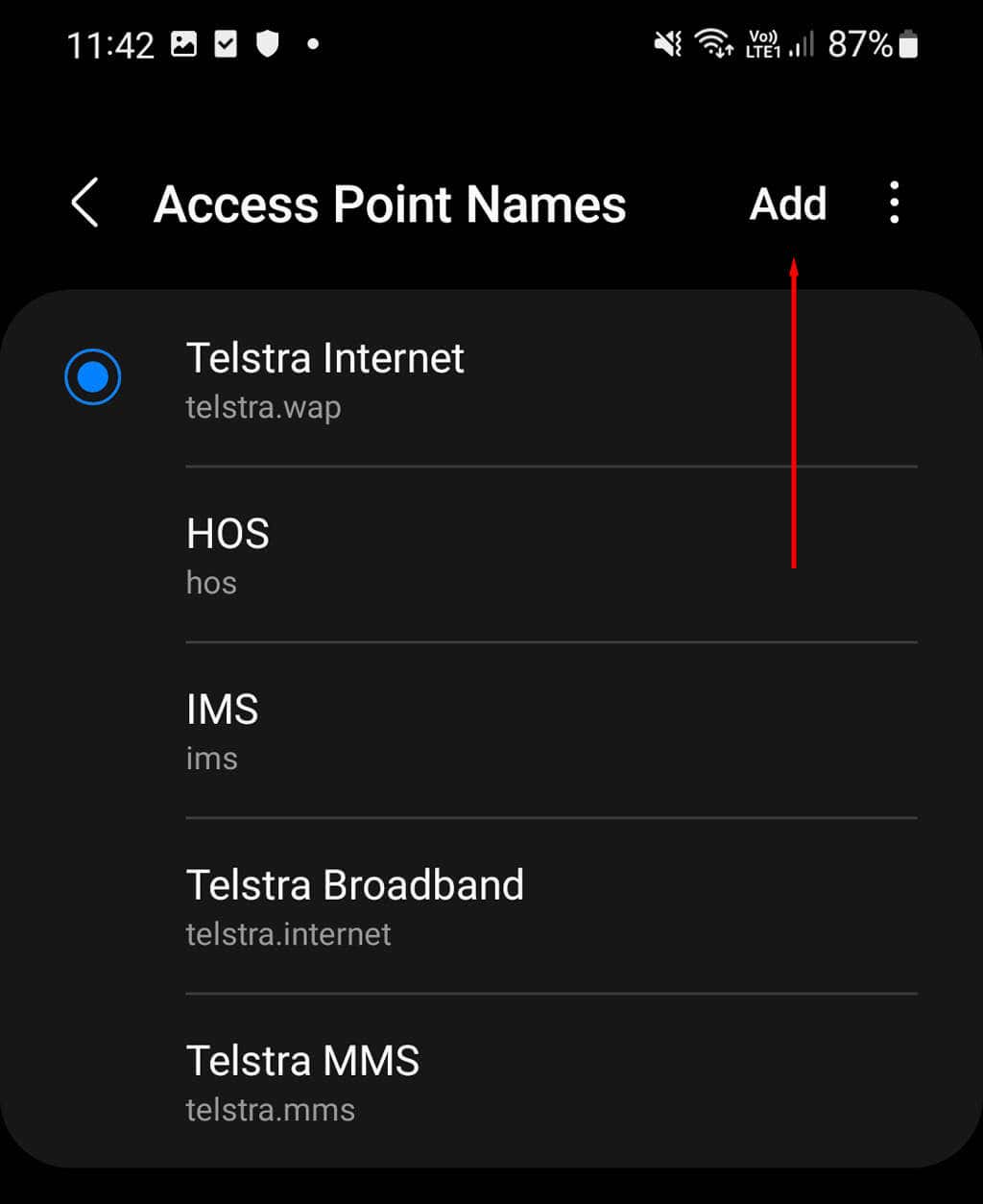
- Save your new APN, then go back to the Access Point Namesmenu and select your new APN from the list.
Note: If you have only recently tried to connect to a new network, it’s possible that you need to unlock your phone before it’ll work. Each network carrier has its own policies regarding unlocking phones, so you’ll have to contact them directly to find out whether your phone is eligible.
12. Factory Reset Your Samsung Device
If nothing else has worked, your last resort is to factory reset your device. This will remove all data stored on your phone’s hard drive, and it will revert all of your settings to default. It will be like a brand-new phone. Unfortunately, this means you’ll need to back up your data, then add it back to your phone and reinstall your apps after the factory reset.
To factory reset your phone:
- Open Settings.
- Select General management.
- Choose Reset.
- Select Factory Data Reset.
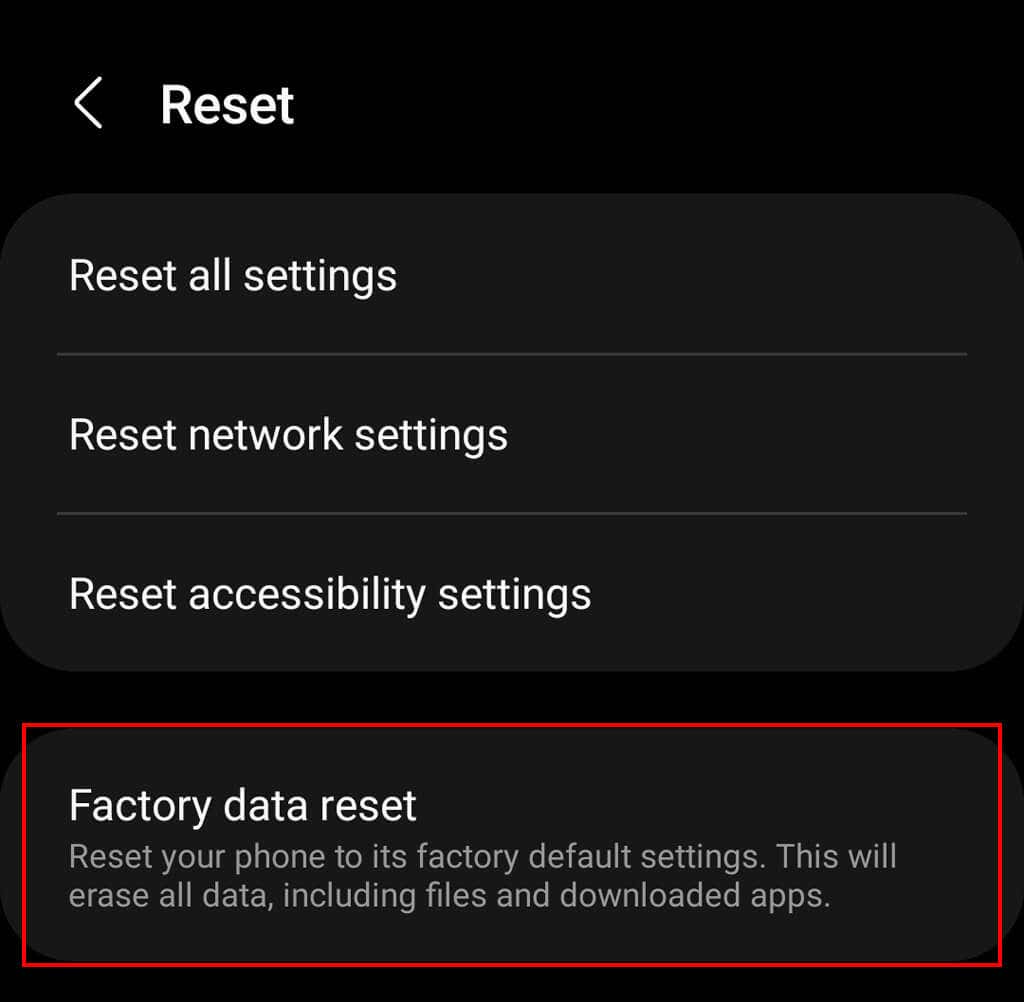
- Scroll down and select Reset, then choose Delete all.
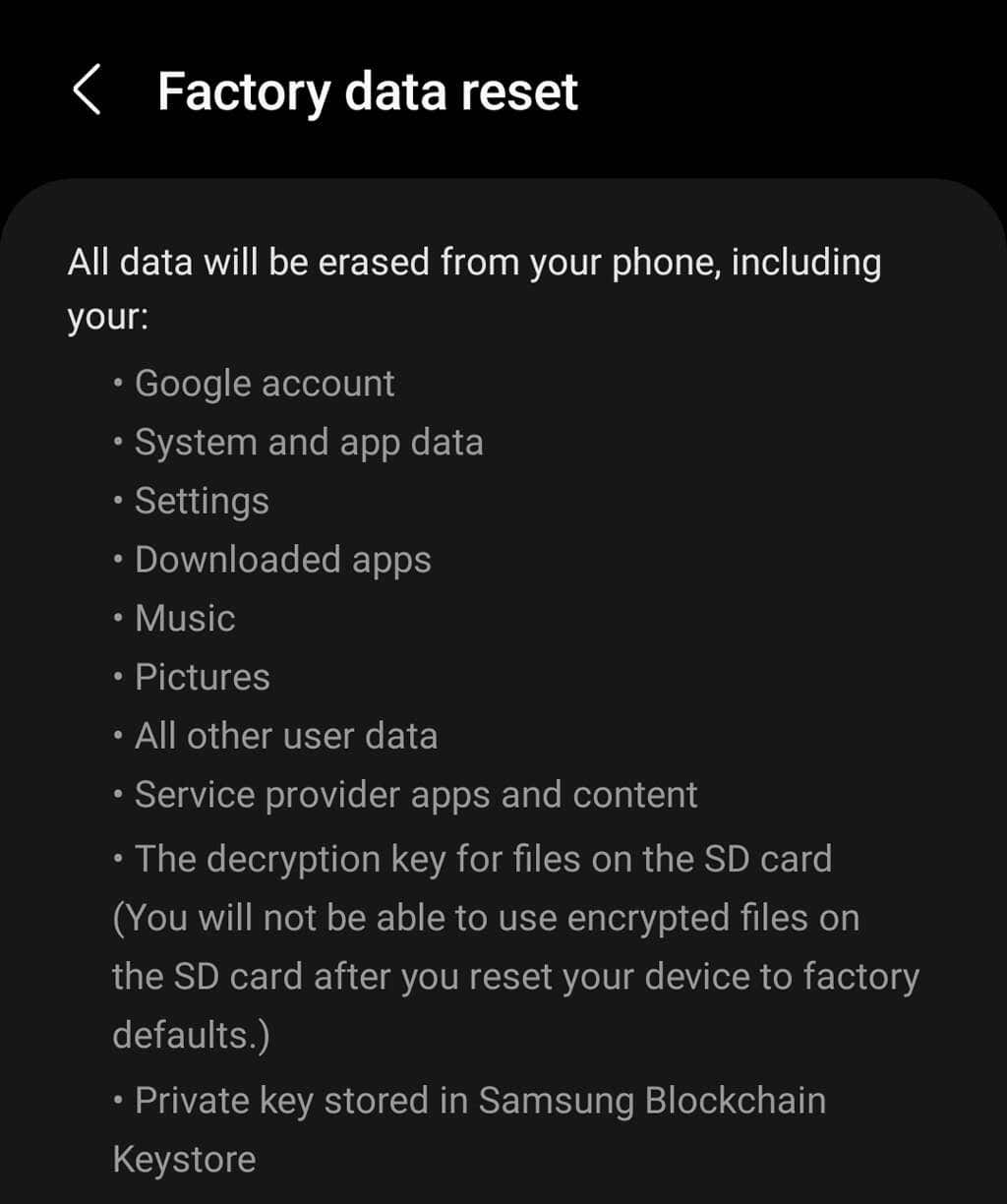
- Wait for the process to complete. Once it’s done, set your phone up once again and check your data connection.
Stay Connected
There’s nothing worse than when internet problems pop up and you can’t work out why. If you’re still having trouble connecting to the internet, your best bet is to call your service provider and have them run you through some more troubleshooting steps. And don’t forget that you can use a Wi-Fi connection or hotspot to access the internet in the meantime!
“Next-Level Tech, Wallet-Friendly Deals: Shop Smart, Save Smarter!”





