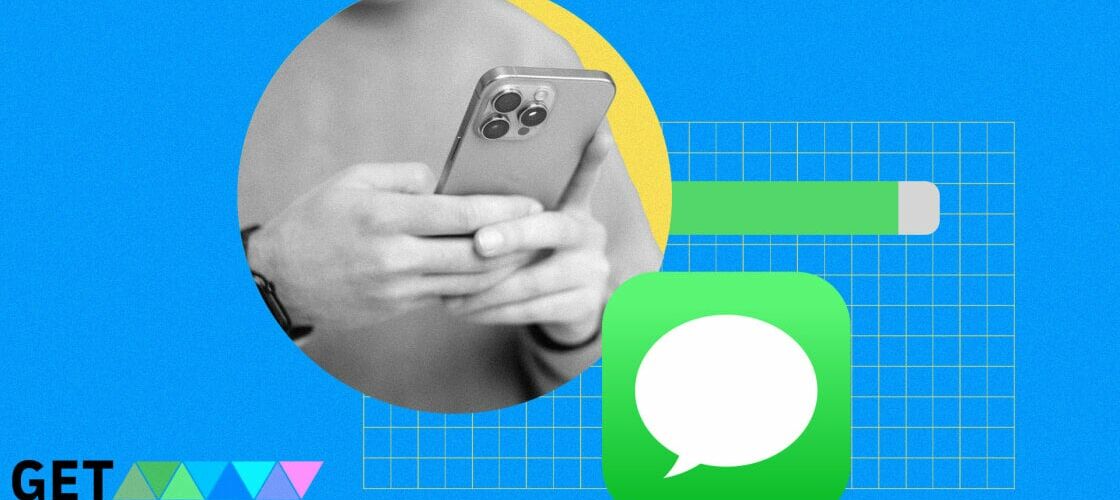I love all the photos and videos that my friends and family send to our group chats. But most of them aren’t ones I want to keep forever. And even if I do want to save a photo or two, I don’t want them buried in a text message thread. What good do they do me there? More importantly, every time my iCloud storage is nearly full, the family group chat is always the culprit.
Let me walk you through how to delete videos, photos, and other large files from Apple Messages to free up space on your iPhones, iPads, and computers where you use Messages. Before we get to the steps, though, you need to know about two strange things that might happen.
2 Warnings Before You Get Started
In my experience deleting videos and images from Messages, I’ve noticed two common problems, so keep these warnings in mind before following the instructions.
How to Delete Videos and Images from Messages on iPhone or iPad
You have two options for deleting videos and images from the Messages app on iPhone or iPad. One is to do it from the Messages app, which I recommend and which I cover first. It is the more reliable method. The second option is to do it from the settings, which lets you focus on attachments and images that take up the most space.
There are a few other ways to do it, such as deleting entire threads (swipe left on the thread) or changing your settings so that all messages delete after either 30 days or one year old (Settings > Messages > Keep Messages), but those options wipe out the entire thread rather than just photos and videos.
Method 1: Delete Videos and Images Directly from the Messages App

Method 2: Delete Video and Messages From the Settings

How to Delete Videos and Images from Messages on a Mac
Like deleting videos and images from the Messages app on your iPhone, there are two primary ways to do it on a Mac. The first one lets you delete files on the spot, one by one, and is best for clearing media right away. The other option lets you delete content in bulk, and with this method you can also sort items by size or date. This second option is best for when you want to free up space quickly and get rid of a bunch of photos, videos, and other big files all at once.
And just like on iPhone, you can also delete entire conversations on your Mac, meaning get rid of the entire text history in addition to all the media in the thread. It’s a much more extreme option. To do that, just right-click or Ctrl-click on the conversation and select Delete.

Method 1: Delete Videos and Images from Apple Message on the Spot
Method 2: Delete Videos and Images from Apple Message en Masse

How to Save a Photo or Video from Apple Messages
If you find any images or videos that you want to save, you can make a local copy on your device and then back up the image and organize it for safekeeping later. Here’s how to save a copy:
-
On a mobile device, press and hold the image or video. Tap Save, and a copy will be saved in your Photos app.
-
On a macOS computer, right-click/Ctrl-click the image or video. You can select Add to Photos Library to save it there. Alternatively, you can select the Copy the image option and then paste it wherever you want to store it.
More Ways to Clean Your Tech
More needs tidying up than just the images and videos stuck in your Messages app. For starters, did you know it’s safe to use Clorox wipes to clean your phone? You might want to spring clean other digital junk from your PCs and mobile devices. PCMag also has tips on freeing up space on an Apple Watch, keeping a neat desk, and organizing your messy cables.
Apple Fan?
Sign up for our Weekly Apple Brief for the latest news, reviews, tips, and more delivered right to your inbox.
This newsletter may contain advertising, deals, or affiliate links. Subscribing to a newsletter indicates your consent to our Terms of Use and Privacy Policy. You may unsubscribe from the newsletters at any time.
Your subscription has been confirmed. Keep an eye on your inbox!
Sign up for other newsletters
“Tech Bargains Galore: Where Innovation Meets Affordability!”