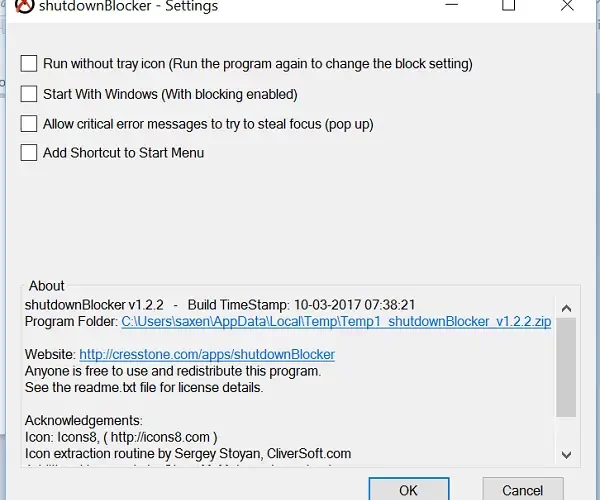At times our silly mistakes can cost us a lot. For example, think of a situation where you are in the middle of some important work and you accidentally press some button that causes a system to shut down or restart. What happens next? Needless to mention, you lose all the work, isn’t it? Consider another situation – you have just finished installing some Windows Updates or an app on your system and it requires you to restart Windows to make the changes. You do not want to perform this action since you are working on something important. If all this bothers you, try ShutdownBlocker.
ShutdownBlocker is a freeware tool for Windows which allows you to prevent any shutdown, restart or log off commands in Windows. The small, ingenious app offers protection against poorly designed installers (the ones lacking a ‘restart later’ option), and even Windows restarts itself.
How ShutdownBlocker works
The utility app works by registering a ShutdownBlockReasonCreate() reason and objecting to WM_QUERYENDSESSION messages. Also, to enable it to function as designed, you need to run the app with administrative privileges and give full access to it. The portable version of the app is available and you can simply run the .exe file.
If you do not launch Shutdownblocker with administrative privileges then certain features will not be visible to you. For example, you must be running it with administrative access before you can check the option to intercept shutdown.exe and MusNotification.exe.
When you first run the app after downloading it, the main window of the app appears on your screen displaying 2 main options as shown in the screenshot below.
- Block
- Allow.

The program must be kept running to work. You can minimize the app to the notification tray by using the ‘Hide’ button, the escape key, or the app’s upper right close button. Optionally you can hide the tray icon (in settings) for completely invisible operation.
This operation of ShutdownBlocker does not in any way interfere with other settings of your system. You can manually shut down or restart your system. Also, you’ll be warned that Shutdownblocker is running, an action similar to the one you see when other apps are open and you choose “shut down anyway” option to close them all.
Shutdownblocker also offers a right-click “Allow shutdowns” option from its system tray icon.
You can select or configure different options for ShutdownBlocker like-
- Run without the tray icon
- Start with Windows
- Display critical messages
- Add shortcuts.

Simply, hit the Settings button, seen at the bottom of the main screen and check the options listed above.
If you have problems removing Shutdownblocker’s protection, reboot, launch it as an administrator and click Allow > Quit, then enter shutdown.exe /? at the command line to confirm that it works.
Download latest version of ShutdownBlocker from its home page.
Why my PC automatically shuts down and restarts?
If you are using an app, which shuts down the computer automatically, your computer will do that as per the setting. There are multiple apps for this purpose. For example, ShutDown Blocker can help you block and allow shut down at a predefined time. On the other hand, you can also check the Task Scheduler for possible tasks related to shutting down.
What program is preventing Windows from shutting down?
If you are unable to shut down your computer, you need to check if you have installed a shutdown prevention application. Windows PC is compatible with such apps, and users can use them to prevent or allow their computer to shut down or restart accidentally. You need to check the Task Manager for such a possible program.