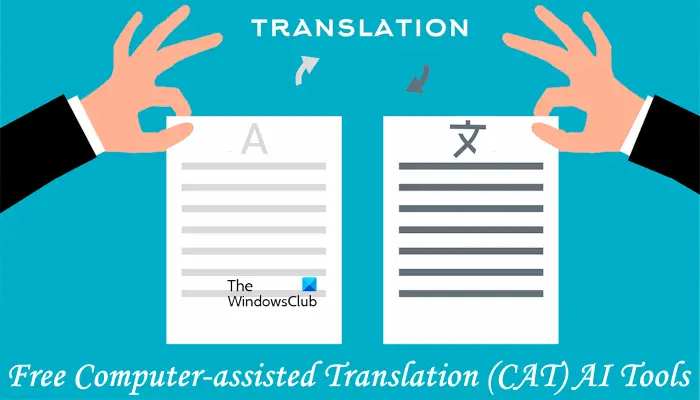This article lists some best free Computer-assisted Translation (CAT) AI tools for Windows 11/10. If you are a translator, these free CAT tools will be helpful for you. Using these free CAT tools, you can boost your productivity.

What is a Computer-assisted Translation Tool?
A Computer-assisted Translation Tool is software that helps linguists and translators translate text into the desired language. Do not confuse the Computer-assisted Translation Tools with the automated translation tools that are powered by Machine Translation. Machine Translation is different from Computer-assisted Translation. Some CAT AI Tools also come with the Machine Translation feature.
Machine Translation does not require any human effort to translate the text from one language into another language. On the other hand, Computer-assisted Translation assists you in translating text and saves the translated text into its memory or database which is known as Translation Memory. These tools use the saved text for future translations. In this way, these tools make your work easier.
Best free Computer-assisted Translation (CAT) AI Tools
We will talk about the following Computer-assisted Translation (CAT) AI Tools in this article.
- CafeTran Espresso
- BasicCAT
- Virtaal
- MateCat
Let’s start.
1] CafeTran Espresso
CafeTran Espresso is available as a free and paid CAT translation tool. You can use the free copy of this tool forever but with a few limitations. The free version of this tool will not let you work with the TM files larger than 1000 TU’s (Translation Units) in size (in total). Also, you will not be able to use the Glossaries larger than 500 terms (in total).

CafeTran Espresso also supports many different file formats. You can also open Word files in the software for translation. You can also create different types of projects in this software. For this, click on the three vertical lines just before the New button on the Dashboard and select your Project Type.
To start a new project, click on the New button and select a file to open. After opening a document, CafeTran Espresso will break it into Translation Units. Translation Units are referred to sentences in your document. Dividing a document into small Translation Units makes it easier for the user to translate the text.
How to use CafeTran Espresso
To translate the text, select a box under the Translation Units section. As you select a box, its source text will appear on the right side. CafeTran Espresso is a powerful Computer-assisted Translation (CAT) tool that also features Machine Translation. Therefore, it automatically translates the selected text into the selected language. This translated text is displayed as a suggestion. You can use it or type your own text.
To use the automatically converted translated text, click on it and the tool will fill it automatically in the required field. If you want to type the text for translation, click in the empty box just below the source text on the right side and start typing. When you are done, click Next. After that, the translated text will appear under the Translation Units section on the left side.
It also shows your current position and translated position in percentage. When you are done, click on the Export button on the top left side and select Export current document to save the translated document on your system.
Visit cafetran.com to download the CafeTran Espresso CAT tool.
2] BasicCAT

BasicCAT is another free Computer-assisted Translation Tool on this list. It is an open-source and completely free CAT tool for translators. To use this tool, you have to create a new project. At the time of creating a project, you have to select the Source and Target languages. When I used this tool, I found only a few languages included as the source and target languages.
How to use BasicCAT
The following instructions will help you create your first project in BasicCAT.

- Open the BasicCAT tool.
- Go to File > New.
- By default, you will see some language pairs there. If your language pair is not listed there, select the Other language pair option.
- The Select Language Pair window will appear on your screen.
- Select your Source and Target languages and click OK.
- Now, before adding your files, you have to save your project. Go to File > Save.
- After saving your project, you can add files. Right-click on Project Files and select Add File.
- Select a file from your computer and click Open. You can also add a folder.
- Now, expand the Project Files branch and double-click on your file.
After you select the added file, the content of the file will be displayed on the right side for translation. Also, the content is split into small Translation Units for easy translation. Now, click under the first box and start typing the translated text. When you are done, hit Enter. As you hit Enter, the translated text will be saved in the Translation Memory (TM). BasicCAT uses this Translation Memory to translate similar text.
When a similar text appears in the document, it displays the translated text as a suggestion. You can use it or type your own text.

BasicCAT also supports Machine Translation. It has 12 Machine Translation APIs. You can enable the Machine Translation API(s) in Option > Preferences > Machine Translation. Select the required Machine Translation API and click Apply.
You can export your project in Word and Text files. Right-click on your file under the Project Files branch and select Export to. You can download BasicCAT software from its official website, basiccat.org.
Read: How does Asynchronous Transfer Mode work in Internet routing?
3] Virtaal
Virtaal is one more free CAT Tool for Windows PCs. It supports only a few file formats, including Gettext MO files, Gettext PO files, XLIFF Translation Files, etc.
How to use Virtaal

Virtaal is easy to use. First, open the software and go to File > Open. Now, select the file to open in Virtaal. Your file should be in one of the supported file formats. The opened file will be split into small Translation Units. Select a Translation Unit to write its translated text. When you are done, press Enter. After that, it will switch to the next Translation Unit automatically.
You can also add a state to each Translated unit, like Untranslated, Translated, Needs Work, Needs Review, etc. When you are done, you can save your project in XLIFF Translation Format.
You can download Virtaal from its official website.
4] MateCat
MAteCat is an online Computer-assisted Translation Tool. It supports more than 70 file formats, including Microsoft Office file formats like doc, docx, rtf, xls, Desktop Publishing file formats like mif, XML, etc. You can view the complete list of supported file formats by clicking on the respective link on its Home page.
MateCat does not support the Firefox browser. It works only in Google Chrome and Microsoft Edge.

How to use MateCat
To get started with MateCat, visit its official website, matecat.com, and upload your file on its server. Now, write your project name, select the source and target languages, etc. You can also select the Subject and Translation memory (if applicable). When you are done, click on the Analyze button.
After that, it will open the interface to translate your document. Now, start typing the translated text. When you are done with one segment or Translation Unit, click on the Translate button. Then MateCat will jump to the next Translation Unit automatically. You can also lock the Translated units to prevent them from accidental editing. To do this, click on the lock icon on the left side.
When you are done, click on the Download button then select Download Translation to save your work in a Word file. You can also support your translated work in XLIFF format.
That’s it. I hope this helps.
Is there a free AI tool for language translation?
There are many free AI tools for language translation. You can use Google Translate, Bing Microsoft Translator, etc. Visit their websites, select your source and target languages, and start typing your text. You will get your results translated in real-time.
Is Google Translate a CAT tool?
No, Google Translate is not a CAT tool. It is an automated translation tool that translates your text in the selected language automatically as you start typing. CAT tools assist you during your translation work. Hence, Google Translate is different from a CAT tool.
Read next: Best free Translator apps for Windows.