Have you heard about Google Smart Chips or seen the feature in Google Docs or Sheets and wondered what they are? Here, we’ll explain Google Smart Chips and how to use them.
You don’t need a special type of Google Workspace account to use Smart Chips. You should see the functionality described below for personal, business, and educational accounts.
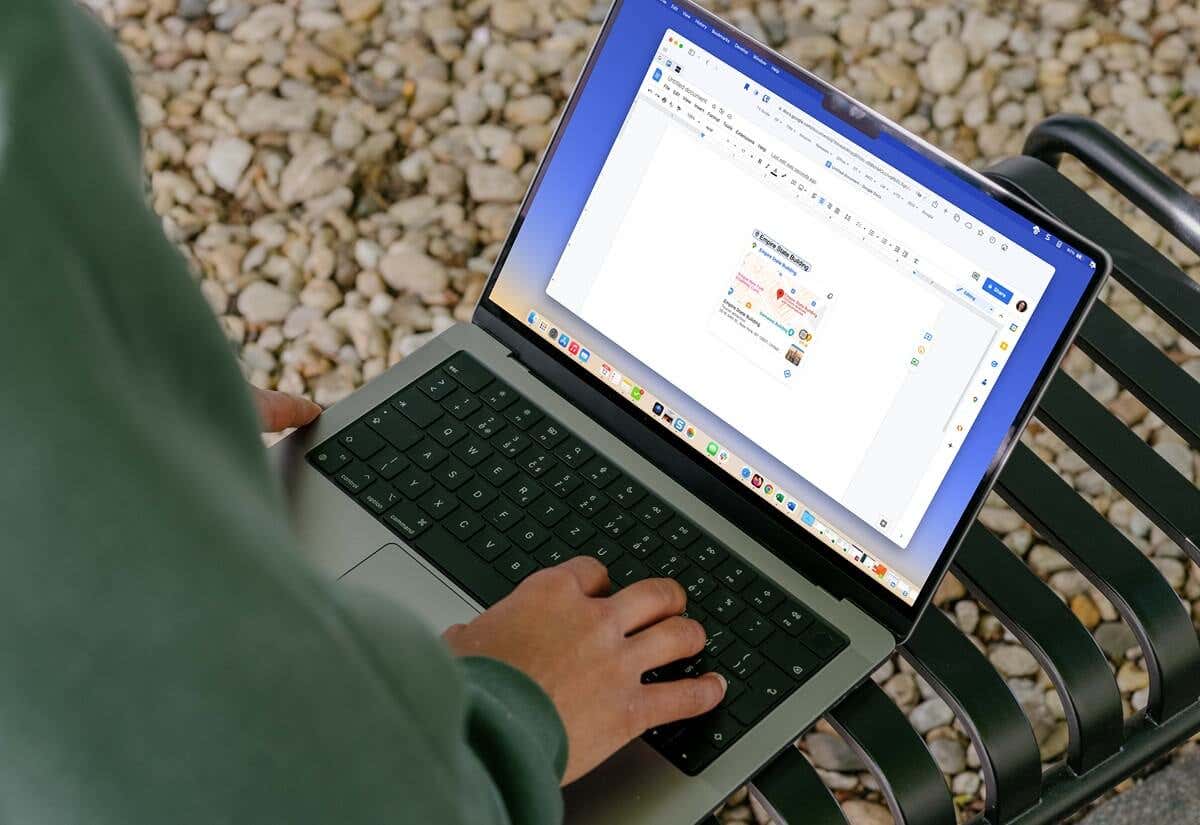
What Are Google Smart Chips?
Smart Chips are snippets that you can insert in Google Docs and Google Sheets that expand to display more information. When you select or simply hover your cursor over a Smart Chip, you can get additional details and perform actions.
There are a few types of Smart Chips to choose from depending on the details you want to include:
People: Displays the name, email address, and actions to email in Gmail, message, video call, schedule an event, and add or edit the contact. You can also open the detailed view in Google Contacts in a new browser tab.
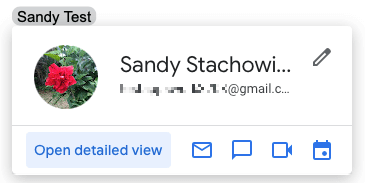
Files: Displays a small preview with the option to open a larger one (when applicable), link to the file in the corresponding Google app or Google Drive, the file owner, and an option to share the file.
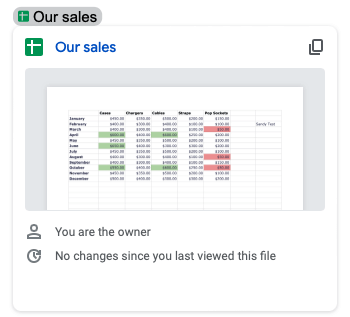
Events: Displays the event details from Google Calendar including title, date, and time with a link to the meeting, button to copy a link to the event, and option to attach the current document to the event. You can also press your Tab key to insert meeting notes for the event.
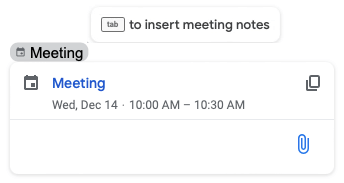
Places: Displays a small Google Maps preview with the option to open a larger one, the type of location and address, and options to copy a link to the location in Maps or get directions. The Places Smart Chip is currently only available in Google Docs.
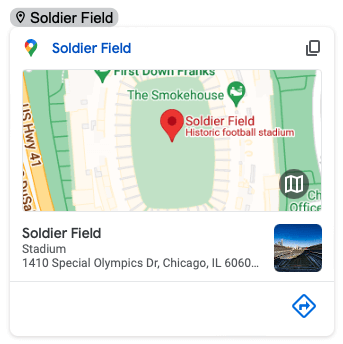
Dates: Displays the date with an option to choose the date format and book a meeting. Enter a word like today or tomorrow, or the full date with month, date, and year. Use the gear icon to select the date format you’d like to use.
The Dates Smart Chip is a bonus. It currently only works in Google Docs and using the @ symbol rather than the Insert menu.
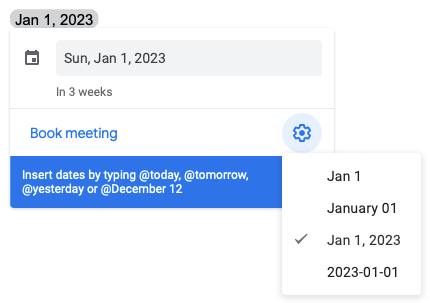
Why Should You Use Smart Chips?
Smart Chips have advantages when you use them in Google Docs or Google Sheets.
- Save space. The Smart Chip is collapsed to a single word or line of text. It only expands when you select it or hover your cursor over it.
- Reduce errors. Rather than mistyping the contact information for people, details for a calendar event, or address for a location, the Smart Chip contains everything.
- Help your readers. You can easily provide additional details to those reading your document. This eliminates extra work on their end for manual research.
How to Insert a Smart Chip
You can insert a Smart Chip in your document or spreadsheet two different ways. This lets you use the method that’s quickest or easiest for you.
Use the @ (At) Symbol
Head to the spot where you want to insert the Smart Chip and type the @ symbol. You’ll immediately see a drop-down menu appear with suggestions.
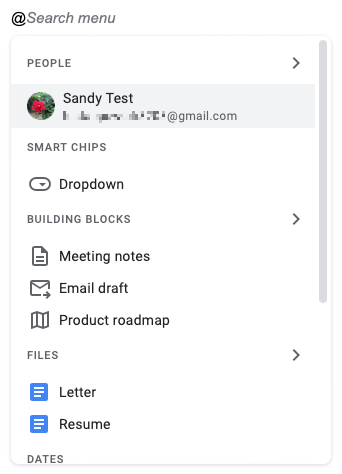
To see more suggestions for a category, select the arrow to the right.
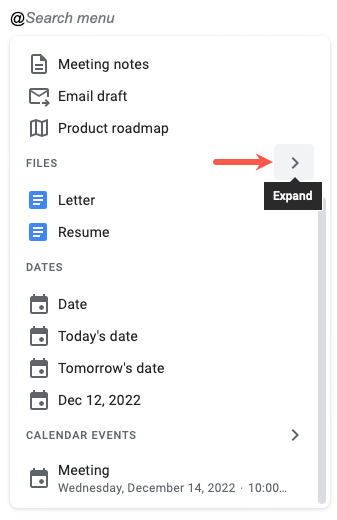
You can also follow the @ symbol with the name of a person, file, event, or location to narrow down the results in the drop-down box.
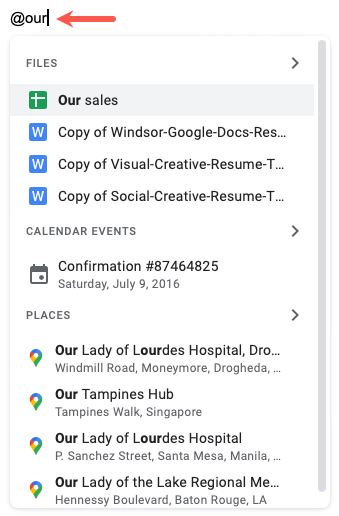
Select the correct item when it appears, and you’ll see your Smart Chip appear in the document or spreadsheet.
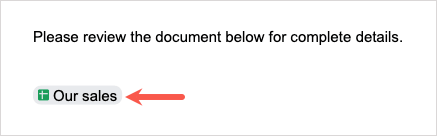
Use the Insert Menu
You can also use the Insert menu in Docs or Sheets to select the specific type of Smart Chip you want to insert.
- Place your cursor where you want the item.
- Go to the Insert tab, move to Smart Chips, and pick the type in the pop-out menu.
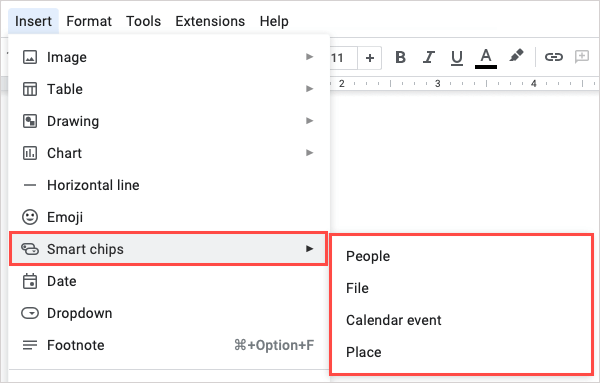
- Choose the correct person, file, event, or location in the pop-up window that appears.
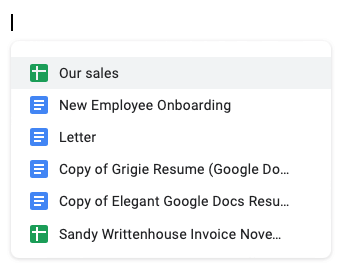
You’ll then have your Smart Chip inserted in the spot you selected.
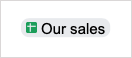
To remove a Smart Chip later, simply delete the word or line of text.
How to Use Google Smart Chips
As mentioned, you can select a Smart Chip or simply hover your cursor over it to view the details. With certain types of chips, you can take additional actions. This can be handy not only for your readers, but yourself as well.
For instance, you can select the People chip and use the Schedule event button to set up a meeting with the contact in Google Calendar. Calendar should open in a new browser tab.
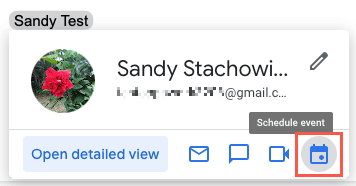
As another example, you can select the Places chip and use the View directions button. This opens Google Maps in a sidebar ready for you to enter your starting point and get directions.
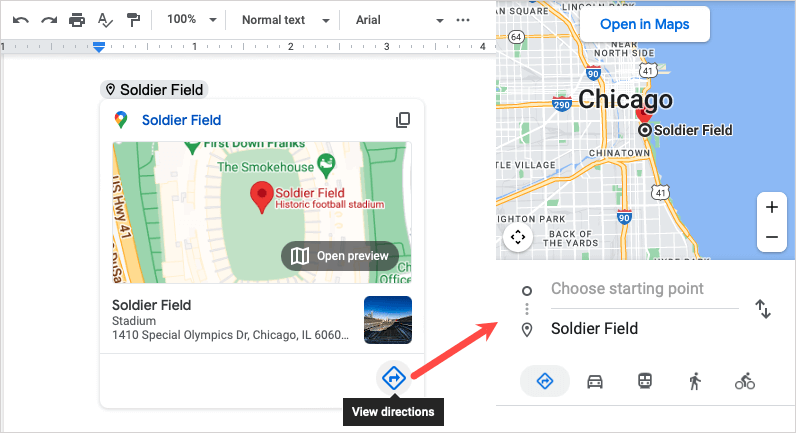
For a file, you can insert a chip for a document, workbook, image, or PDF. Then, see a preview of the item in the Smart Chip. This is convenient for confirming you have the correct file or simply seeing a snapshot of it. Some files may provide a larger preview as well.
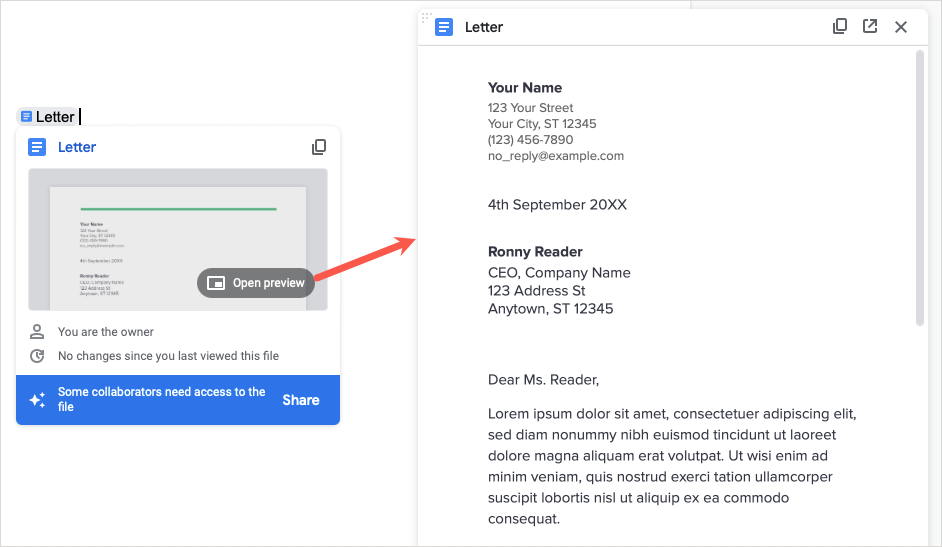
Don’t Forget the Chips
Google Smart Chips are terrific little nuggets of detail you can include in a company report, financial spreadsheet, meeting notes, or business proposal. Be sure to keep these in mind for your next document and be on the lookout for new Smart Chips down the road.
For more help with Google’s apps, look at our tutorial for how to use Google Docs.
“Next-Level Tech, Wallet-Friendly Deals: Shop Smart, Save Smarter!”




