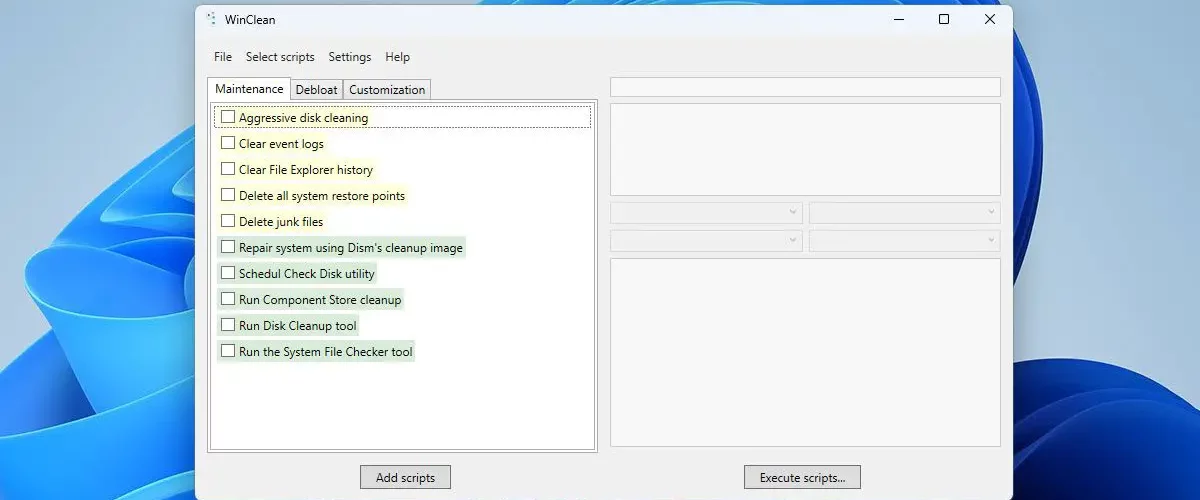If you want to use various system utilities or remove different services or tweak some settings on Windows 11 or Windows 10, you can opt for WinClean. WinClean is a free and open-source application that allows users to clean and optimize Windows 11/10 PC within moments.
WinClean features and options
WinClean comes with several options and features to get things done quickly. Instead of going through some complex steps, you can use WinClean to use the same swiftly. Although it includes many options, you can find a list of the most important things here:
- Aggressive disk cleaning
- Clear event logs
- Clear File Explorer history
- Delete all system restore points
- Delete junk files
- Schedule Check Disk utility
- Run Disk Cleanup tool
- Run the System File Checker tool
- Disable ads
- Disable Biometry services
- Disable Bluetooth services
- Disable delivery optimization
- Disable telemetry and data collection
- Disable Hyper-V services
- Always show file extensions
- Always show folder merge conflicts
- Disable download files blocking
- Disable hibernation
- Disable shortcut suffix
- Disable start menu web search
- Disable systematic short filename creation
- Enable legacy Windows Photo Viewer
- Shor seconds in taskbar clock
- Show full path in Explorer title bar
As said earlier, there are more other options included in the app. However, you need to use it to find them all.
There are two important things you must know about this WinClean app. First, it creates a System Restore point every time you try to execute a command or tweak a setting. It is one of the most important practices since you can always be on the safe side.
Second, it has three different tabs – Maintenance, Debloat, and Customization. All the aforementioned options are categorized into these three sections so that you do not spend much time finding the desired option.
How to use WinClean to clean and optimize Windows 11/10
To use WinClean to clean and optimize Windows 11/10, follow these steps:
- Download the app from GitHub and install it.
- Open WinClean on your PC.
- Find the setting you want to change.
- Tick the respective checkbox.
- Click on the Execute scripts button.
To learn more about these steps, continue reading.
To get started, you need to download the app from GitHub and install it. If you use Windows 11, it is recommended to download the 64-bit version. However, if you use Windows 10, it is suggested to verify your architecture and download the installer accordingly. Following that, install the application on your computer. For your information, there is no complicated step you might find while installing the app on your PC.
Once done, open the WinClean app on your computer. You can find a window like this:

As said before, you can find three different tabs. You need to go through these tabs to find the desired option. For example, if you want to Check Disk utility or delete junk files, or clear event logs, you need to head to the Maintenance tab. On the other hand, if you want to disable Biometry services, Hyper-V, etc., you need to check the Debloat tab.
To use the options, you need to find them and tick the corresponding checkbox.

Finally, click on the Execute scripts button on the right-hand side to apply. As said earlier, it creates a System Restore point whenever you try to change something. If you have already enabled the System Restore point setting, there is no need to do anything else. Otherwise, you need to turn it on in order to use this app.
That’s all! If you like, you can download WinClean from github.com. Let us know how you find it.
Read: Clean Master for Windows will clean and optimize your PC
Is Windows 11 optimized better than Windows 10?
Declaring a specific version of Windows better than another is not possible until or unless you define the terms and conditions. It depends on several things. For example, a regular user may not find any difference in speed while moving from Windows 10 to Windows 11. On the other hand, gamers might find lags while playing games on Windows 11. However, according to the officials, Windows 11 is somehow better than Windows 10 in terms of features, optimizations, etc.
Read: Beginners tips to optimize Windows for better performance
Does Windows 11 have a cleaner?
Yes, like Windows 10, Windows 11 also comes with several cleaners and options to clean the system. For example, you can find the Disk Cleanup tool, Storage Sense, etc. Apart from that, you can use Optimize Drives option to defrag the hard disk, use the Windows Settings panel to uninstall installed apps, use Task Manager to remove apps from the startup, etc. Microsoft PC Manager is also an offering you can take a look at.
Read: Improve Windows 11 Performance by tweaking these settings.

Follow Me:
Top Best Sellers!!